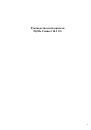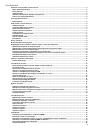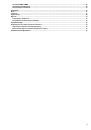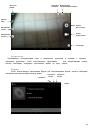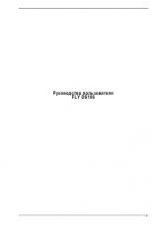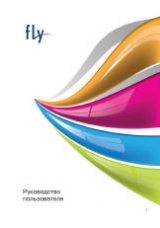Переупорядочивание или удаление виджетов и значков на Главном экране
Изменяйте расположение виджетов и значков на Начальном экране, чтобы освободить на нем место для
добавления других элементов. Кроме того, вы можете удалить виджеты и значки, которые вы не часто
используете.
Перемещение виджета или значка
1.Нажмите и удерживайте виджет или значок, который вы хотите переместить.
2.Перетащите виджет или значок на новое место на экране.
Задержитесь у левого или правого края экрана, чтобы перетащить виджет или значок на другую панель
Главного экрана.
После перемещения виджета или значка в нужное место отпустите палец.
Если вы отпустили палец, но появилось сообщение о том, что для размещения ви
свободного места, снова перетащите его вправо или влево на другую панель Главного экрана.
Удаление виджета или значка
1. Нажмите и удерживайте виджет или значок, который вы хотите удалить.
2.Перетащите виджет или значок на иконку
3.После того как виджет или значок станет красным, отпустите палец
Работа с экранной клавиатурой
Когда вы запускаете программу или выделяете поле, в которое нужно ввести текст или цифры, появляется
экранная клавиатура.
После ввода текста нажмите Назад (
Выбор клавиатуры
Вы можете выбрать любую из раскладок, подходящую для вашего стиля набора текста.
На панели уведомленй нажмите иконку клавиатуры. Затем в открывшемся окошке вы увиди
подключенные клавиатуры и языки. Выберите желаемую.
Телефонные вызовы
Выполнение вызова на экране набора номера телефона
Вы можете прямо набрать номер или воспользоваться функцией Интеллектуального набора номера для
поиска и набора номера сохраненного контакта, или номера в журнале вызовов.
Обратите внимание, что вызовы могут осуществляться только в режиме громкой связи или при
подключенной гарнитуре!
Переупорядочивание или удаление виджетов и значков на Главном экране
Изменяйте расположение виджетов и значков на Начальном экране, чтобы освободить на нем место для
ментов. Кроме того, вы можете удалить виджеты и значки, которые вы не часто
Перемещение виджета или значка
1.Нажмите и удерживайте виджет или значок, который вы хотите переместить.
.Перетащите виджет или значок на новое место на экране.
ржитесь у левого или правого края экрана, чтобы перетащить виджет или значок на другую панель
После перемещения виджета или значка в нужное место отпустите палец.
Если вы отпустили палец, но появилось сообщение о том, что для размещения ви
свободного места, снова перетащите его вправо или влево на другую панель Главного экрана.
Удаление виджета или значка
1. Нажмите и удерживайте виджет или значок, который вы хотите удалить.
.Перетащите виджет или значок на иконку крестика в верхней части экрана.
.После того как виджет или значок станет красным, отпустите палец.
Работа с экранной клавиатурой
Когда вы запускаете программу или выделяете поле, в которое нужно ввести текст или цифры, появляется
азад (
), чтобы закрыть экранную клавиатуру.
Вы можете выбрать любую из раскладок, подходящую для вашего стиля набора текста.
На панели уведомленй нажмите иконку клавиатуры. Затем в открывшемся окошке вы увиди
подключенные клавиатуры и языки. Выберите желаемую.
Выполнение вызова на экране набора номера телефона
Вы можете прямо набрать номер или воспользоваться функцией Интеллектуального набора номера для
сохраненного контакта, или номера в журнале вызовов.
Обратите внимание, что вызовы могут осуществляться только в режиме громкой связи или при
10
Переупорядочивание или удаление виджетов и значков на Главном экране
Изменяйте расположение виджетов и значков на Начальном экране, чтобы освободить на нем место для
ментов. Кроме того, вы можете удалить виджеты и значки, которые вы не часто
ржитесь у левого или правого края экрана, чтобы перетащить виджет или значок на другую панель
Если вы отпустили палец, но появилось сообщение о том, что для размещения виджета или значка нет
свободного места, снова перетащите его вправо или влево на другую панель Главного экрана.
Когда вы запускаете программу или выделяете поле, в которое нужно ввести текст или цифры, появляется
Вы можете выбрать любую из раскладок, подходящую для вашего стиля набора текста.
На панели уведомленй нажмите иконку клавиатуры. Затем в открывшемся окошке вы увидите все
Вы можете прямо набрать номер или воспользоваться функцией Интеллектуального набора номера для
Обратите внимание, что вызовы могут осуществляться только в режиме громкой связи или при