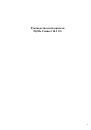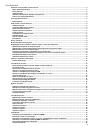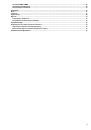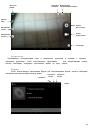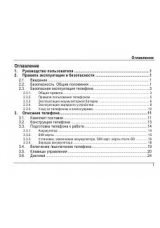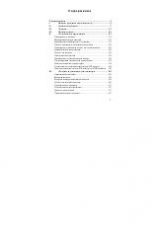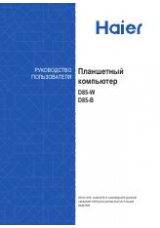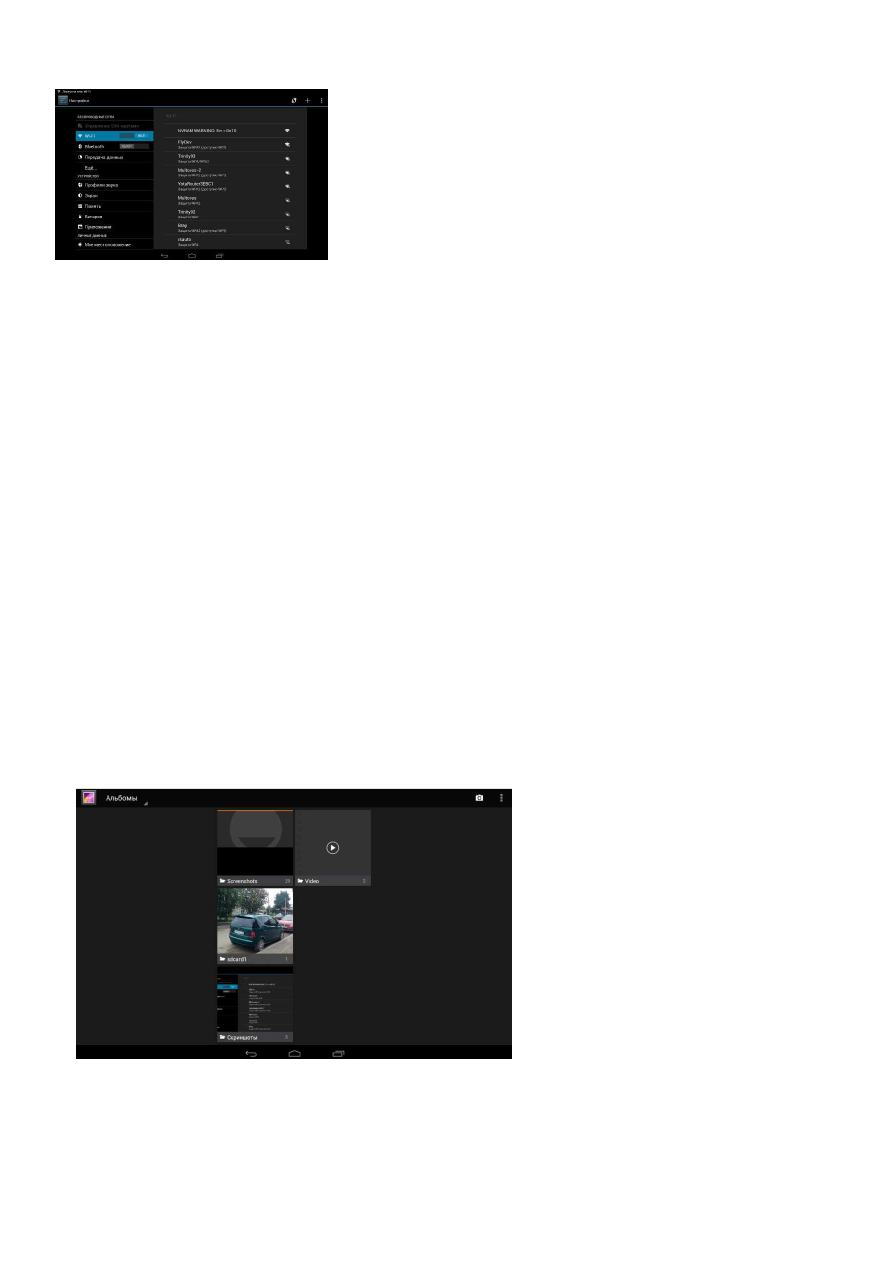
17
Wi-Fi
Технология Wi-Fi обеспечивает беспроводной доступ к Интернету на
расстоянии до 100 метров. Чтобы в планшете использовать Wi-Fi,
требуется доступ к беспроводной точке доступа (hotspot). Доступность и
зона действия сигнала Wi-Fi зависят от инфраструктуры и числа
объектов, через которые проходит сигнал.
Включение Wi-Fi и подключение к беспроводной сети
На Главном экране нажмите Меню, а затем нажмите Настройки >
Беспроводные сети.
Установите кнопку включения Wi-Fi в положение Вкл., чтобы включить
функцию Wi-Fi. Планшет произведет поиск доступных
беспроводных сетей. В разделе сетей Wi-Fi будут показаны имена обнаруженных сетей Wi-Fi и их настройки
безопасности.
Если в списке обнаруженных сетей отсутствует беспроводная сеть, к которой вы хотите подключиться,
добавьте сеть путем нажатия на иконку «плюс» на верхней панели. Введите настройки беспроводной сети, а
затем нажмите Сохранить.
Нажмите на сеть Wi-Fi, к которой вы хотите подключиться.
Если выбрать открытую сеть, то подключение к ней произойдет автоматически.
Если вы решите подключиться к сети, защищенной технологией WEP, введите ключ, а затем нажмите
Подключиться.
В зависимости от типа сети и ее настроек безопасности, возможно, вам также придется ввести
дополнительную информацию и выбрать сертификат безопасности.
Когда планшет подключен к беспроводной сети, в строке состояния появляется значок Wi-Fi, указывающий (по
количеству светящихся полосок) приблизительную мощность сигнала.
При следующем подключении планшета к защищенной беспроводной сети, к которой вы уже подключались
прежде, вам не нужно будет снова вводить ключ или другие аутентификационные данные, если только вы не
провели в планшете сброс до заводских настроек.
Галерея
С помощью приложения Галерея вы можете просматривать снимки и видеозаписи с карты памяти. Вы также
можете смотреть свои фотоснимки и снимки ваших друзей, расположенные в социальных сетях.
Для фотоснимков, сохраненных на карте памяти, можно применять основные операции редактирования,
например, поворот и обрезку. Вы также можете легко использовать фотоснимок в качестве фонового рисунка,
либо отправлять снимки друзьям.
Фотокамера
Встроенная в планшет камера позволяет производить съемку при различных режимах освещения, при
этом дисплей используется в качестве окна просмотра. При загрузке фотографий на компьютер необходимо
программное обеспечение для их просмотра. Снимки сохраняются на карте памяти.