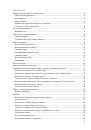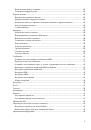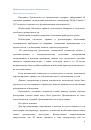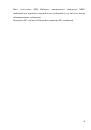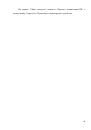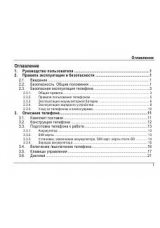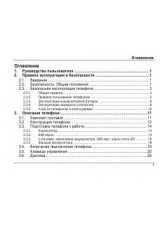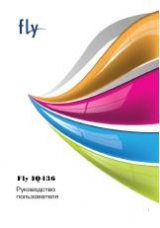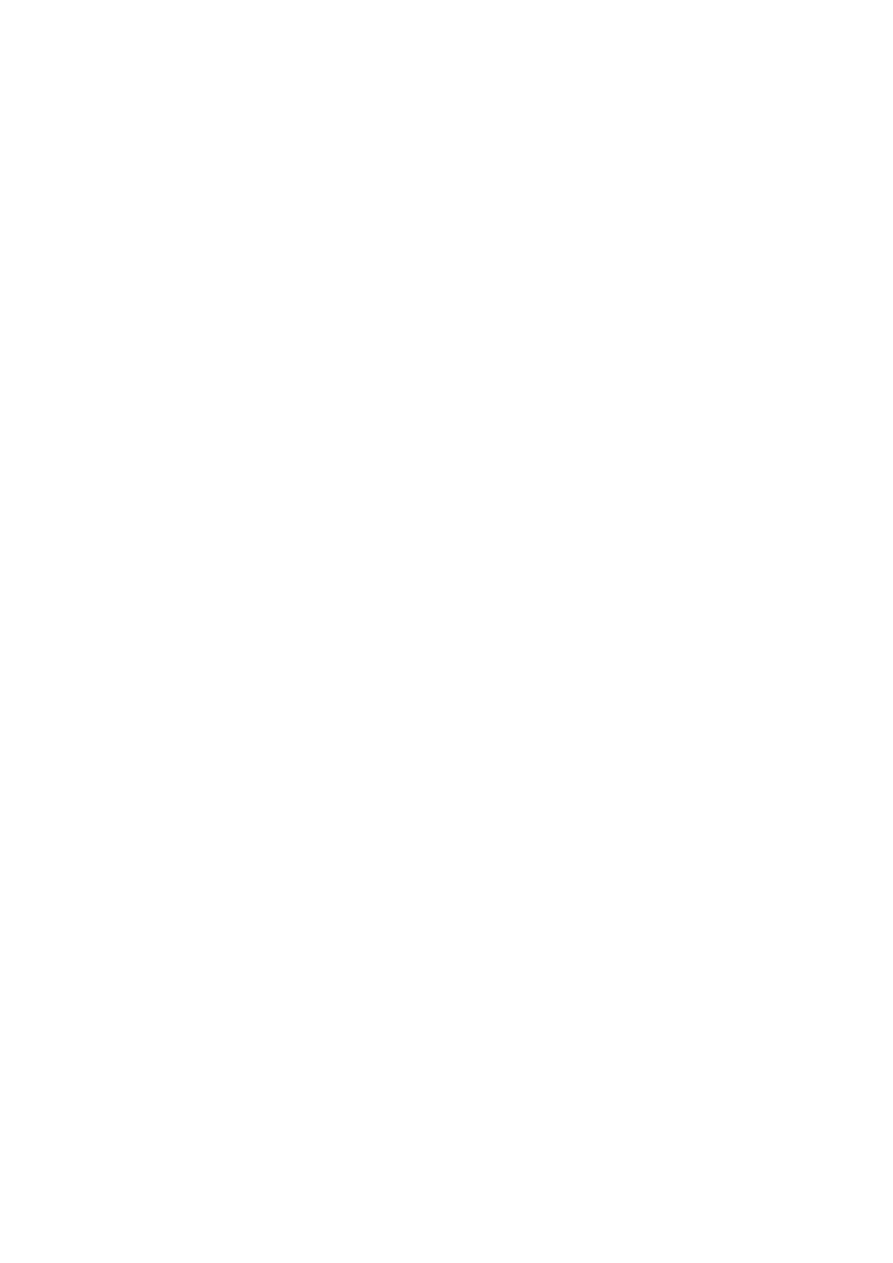
34
заголовок
MMS-
сообщения
вместе
с
телом
сообщения
и
прикрепленными
к
нему
файлами
.
Если
снять
этот
флажок
,
то
загружаться
в
планшет
и
отображаться
в
экране
“
Сообщения
”
будут
только
заголовки
MMS-
сообщений
.
Автозагрузка
в
роуминге
Автоматическое
получение
всех
MMS-
сообщений
полностью
в
роуминге
.
За
это
может
быть
начислена
большая
плата
.
Режим
создания
Выбрать
режим
создания
сообщения
.
Максимальный
размер
Установить
максимальный
размер
прикрепленных
файлов
.
Приоритет
Выбрать
приоритет
отправки
сообщения
.
Настройка
уведомлений
Уведомления
Получение
уведомления
в
строке
состояния
о
получении
нового
сообщения
.
Режим
без
звука
Отключите
мелодию
уведомлений
.
Звук
уведомления
Установите
мелодию
уведомлений
.
Вибрация
Вибрация
при
получении
уведомления
.
Всплывающее
уведомление
Показывать
всплывающее
окно
при
получении
уведомлений
.
Общие
настройки
Обои
чата
Установить
обои
чата
.
Размер
шрифта
Установить
размер
шрифта
сообщения
.
Показывать
адреса
электронной
почты
Отображать
адреса
электронной
почты
контактов
.
Удалять
старые
Автоматическое
удаление
более
старых
сообщений
,
кроме
блокированных
сообщений
,
по
достижении
максимального
количества
.
Макс
.
количество
SMS
Выберите
максимальное
количество
SMS-
сообщений
для
хранения
в
каждой
ветке
сообщений
(
в
это
число
не
входят
заблокированные
сообщения
).