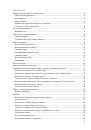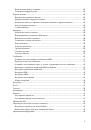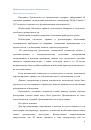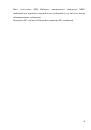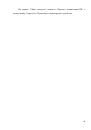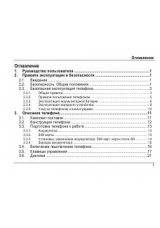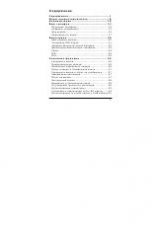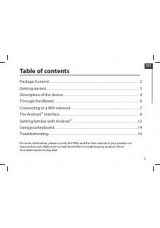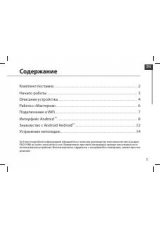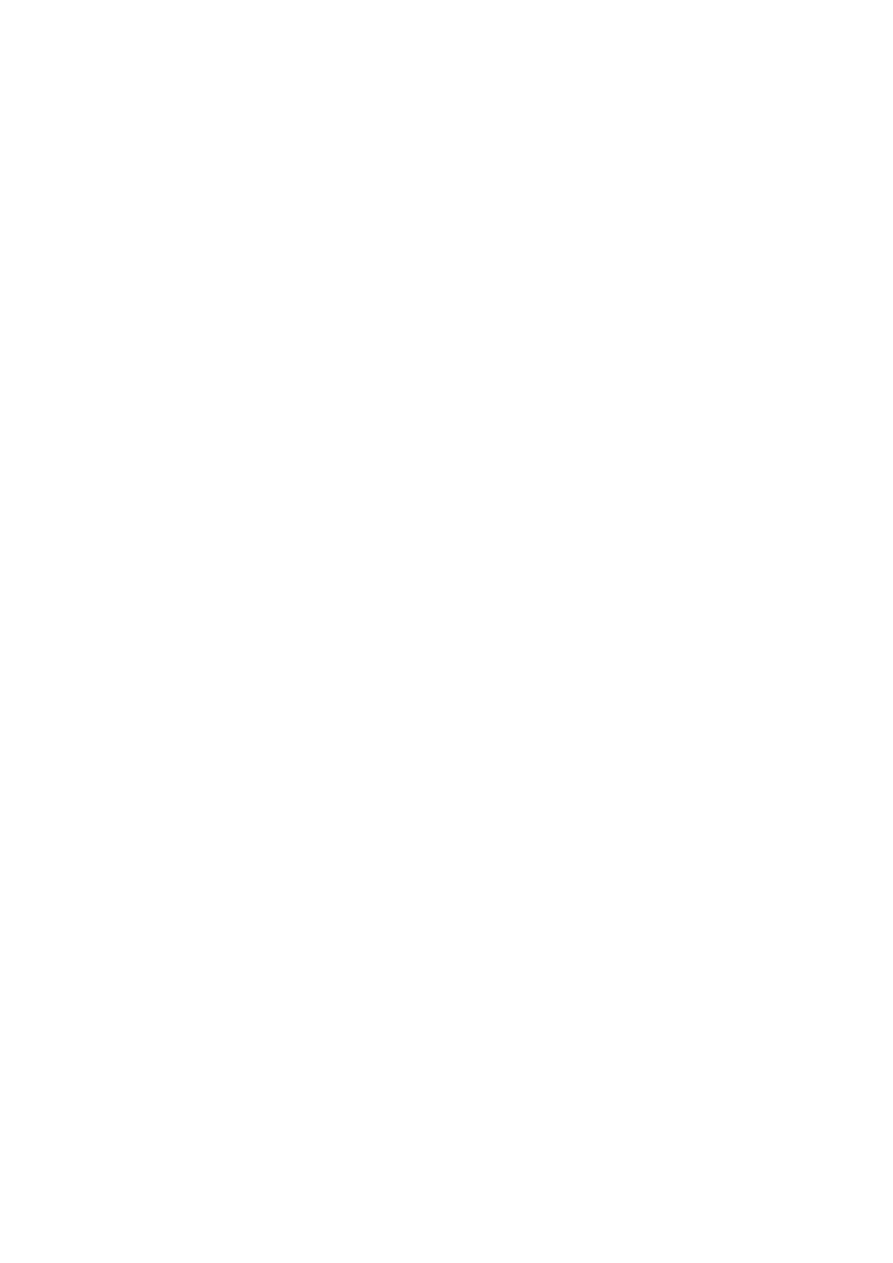
38
Когда
планшет
подключен
к
беспроводной
сети
,
в
строке
состояния
появляется
значок
Wi-Fi,
указывающий
(
по
количеству
светящихся
полосок
)
приблизительную
мощность
сигнала
.
При
следующем
подключении
планшета
к
защищенной
беспроводной
сети
,
к
которой
вы
уже
подключались
прежде
,
вам
не
нужно
будет
снова
вводить
ключ
или
другие
аутентификационные
данные
,
если
только
вы
не
провели
в
планшете
сброс
до
заводских
настроек
.