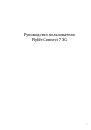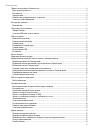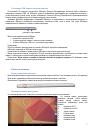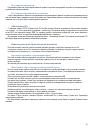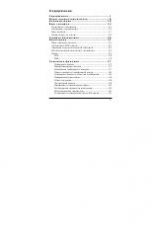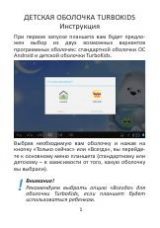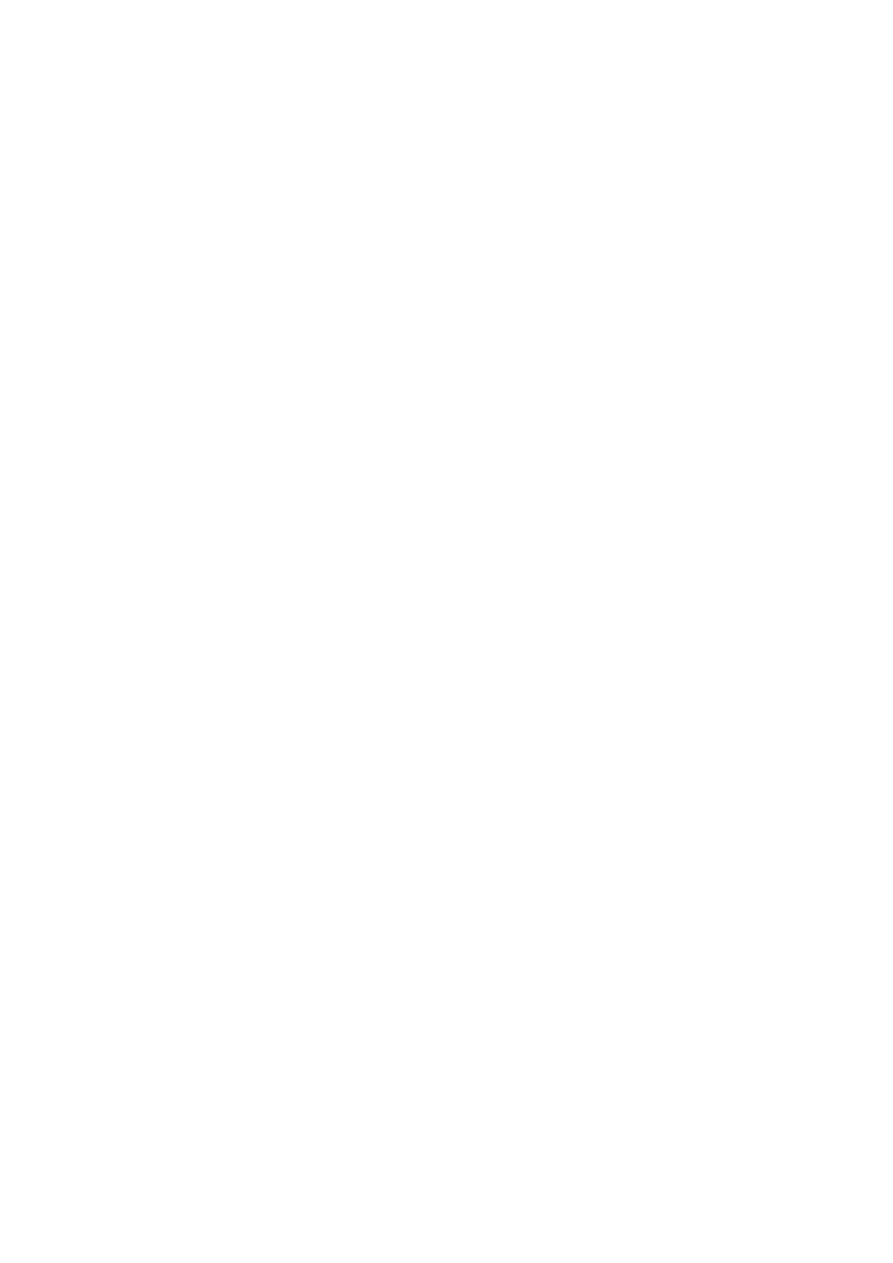
10
Индивидуальная настройка Главного экрана с помощью виджетов
Виджеты
предоставляют
быстрый
доступ
к
важной
информации
и
мультимедийному
содержимому
прямо
с
Главного
экрана
.
Добавление виджета на Главный экран
Вам
доступен
широкий
выбор
виджетов
,
например
Пробки
,
Фотогалерея
,
часы
,
Настройки
и
др
.
Перейдите
в
Меню
–
вкладку
Виджеты
.
Выберите
желаемый
виджет
,
удерживайте
его
в
течении
некоторого
времени
,
виджет
переместится
на
главные
экран
.
Если
вы
хотите
переместить
виджет
на
другой
экран
–
удерживайте
его
в
течении
некоторого
времени
,
а
затем
потяните
влево
или
вправо
.
Для
удаления
виджета
удерживайте
его
в
течении
некоторого
времени
,
а
затем
потяните
вверх
,
по
направлению
к
значку
«
крестик
»
и
надписи
Удалить
.
Добавление значков приложений и других ярлыков на Главный экран
Разместите
значки
приложений
на
Главном
экране
для
быстрого
запуска
этих
приложений
.
Также
вы
можете
добавить
на
Главный
экран
ярлыки
для
настроек
и
определенной
информации
,
например
для
закладки
веб
-
страницы
,
чьего
-
либо
номера
телефона
,
для
списка
воспроизведения
музыкальных
файлов
,
маршрутов
и
многих
других
элементов
.
Выполните
одно
из
следующих
действий
:
1.
Чтобы
добавить
значок
приложения
,
зайдите
в
главное
меню
,
выберите
нужное
приложение
и
удерживайте
его
в
течении
некоторого
времени
.
2.
Чтобы
добавить
виджет
для
настройки
или
информации
,
зайдите
в
меню
,
выберите
виджет
,
удерживайте
его
в
течении
некоторого
времени
,
виджет
переместится
на
главный
экран
.
Добавление папок на Главный экран
Используйте
папки
для
группирования
похожих
приложений
и
других
виджетов
,
чтобы
Главный
экран
оставался
упорядоченным
и
аккуратным
.
Создание новой папки и добавление в нее элементов
1.
Перейдите
к
той
части
Главного
экрана
,
где
вы
хотите
создать
папку
.
2.
Выберите
приложения
,
которые
вы
хотите
сгруппировать
.
Удерживайте
одно
из
них
,
когда
иконка
приложения
станет
прозрачной
–
наложите
ее
на
иконку
приложения
,
с
которым
вы
хотите
объединить
.
Приложения
переместятся
в
папку
.
Для
дальнейшего
добавления
приложений
в
папку
,
просто
перетащите
ярлык
на
изображение
папки
.
Чтобы
открыть
папку
,
просто
нажмите
на
нее
,
после
чего
вы
сможете
получить
доступ
к
приложениям
и
виджетам
,
находящимся
внутри
папки
.
Переупорядочивание или удаление виджетов и значков на Главном экране
Изменяйте
расположение
виджетов
и
значков
на
Начальном
экране
,
чтобы
освободить
на
нем
место
для
добавления
других
элементов
.
Кроме
того
,
вы
можете
удалить
виджеты
и
значки
,
которые
вы
не
часто
используете
.
Перемещение виджета или значка
1.
Нажмите
и
удерживайте
виджет
или
значок
,
который
вы
хотите
переместить
.
2.
Перетащите
виджет
или
значок
на
новое
место
на
экране
.
Задержитесь
у
левого
или
правого
края
экрана
,
чтобы
перетащить
виджет
или
значок
на
другую
панель
Главного
экрана
.
После
перемещения
виджета
или
значка
в
нужное
место
отпустите
палец
.
Если
вы
отпустили
палец
,
но
появилось
сообщение
о
том
,
что
для
размещения
виджета
или
значка
нет
свободного
места
,
снова
перетащите
его
вправо
или
влево
на
другую
панель
Главного
экрана
.