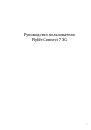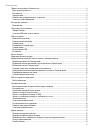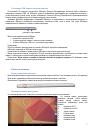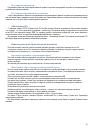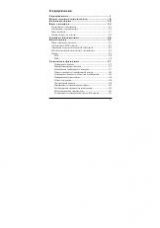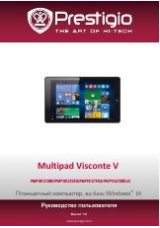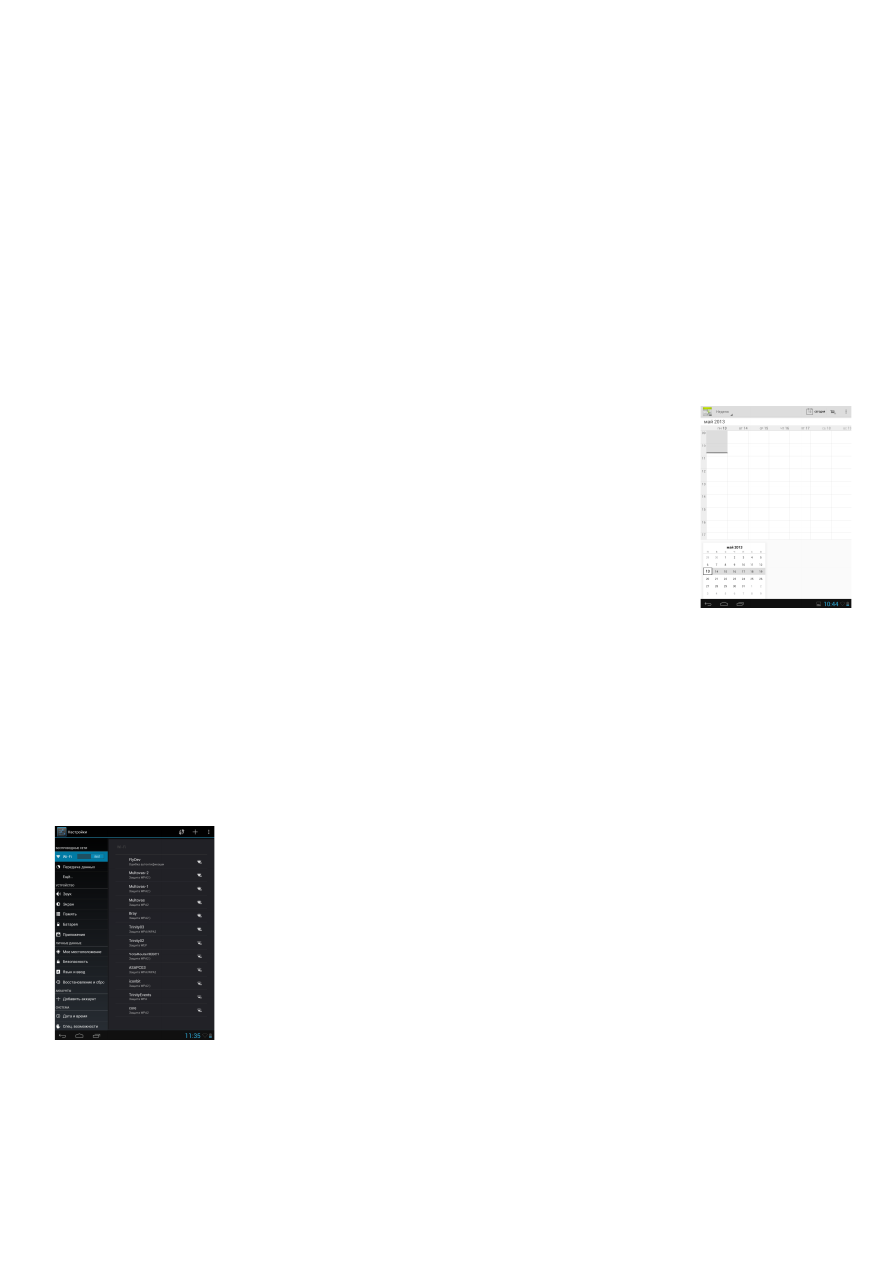
17
Если
снять
этот
флажок
,
то
загружаться
в
телефон
и
отображаться
в
экране
“
Сообщения
”
будут
только
заголовки
MMS-
сообщений
.
Автозагрузка
в
роуминге
Автоматическое
получение
всех
MMS-
сообщений
полностью
в
роуминге
.
За
это
может
быть
начислена
большая
плата
.
Режим
создания
Выбрать
режим
создания
сообщения
.
Максимальный
размер
Установить
максимальный
размер
прикрепленных
файлов
.
Приоритет
Выбрать
приоритет
отправки
сообщения
.
Настройка уведомлений
Уведомления
Получение
уведомления
в
строке
состояния
о
получении
нового
сообщения
.
Звук
уведомления
Настройте
телефон
на
воспроизведение
сигнала
о
получении
нового
сообщения
.
Выберите
звук
для
воспроизведения
при
получении
сообщения
.
Настройки ис-‐сообщений
Включить
WAP PUSH
Включить
функцию
получения
сервисных
сообщений
.
Календарь
Используйте
Календарь
планшета
,
чтобы
создавать
и
управлять
своими
событиями
,
собраниями
и
встречами
.
Вы
также
можете
настроить
постоянную
синхронизацию
планшета
с
различными
типами
календарей
.
Для
этого
вам
необходимой
войти
в
вашу
учетную
запись
и
внести
необходимые
настройки
.
Когда
вы
открываете
Календарь
,
по
умолчанию
он
отображается
в
режиме
Неделя
.
Вы
также
можете
изменить
режим
представления
программы
Календарь
на
Повестку
дня
,
День
или
Месяц
.
Для
переключения
между
режимами
представления
нажмите
на
желаемый
вид
отображения
в
верхней
части
экрана
.
Вы
можете
изменить
настройки
Календаря
,
для
этого
нажмите
на
клавишу
опции
в
верхней
правой
части
экрана
.
Wi-‐Fi
Технология
Wi-Fi
обеспечивает
беспроводной
доступ
к
Интернету
на
расстоянии
до
100
метров
.
Чтобы
в
планшете
использовать
Wi-Fi,
требуется
доступ
к
беспроводной
точке
доступа
(hotspot).
Доступность
и
зона
действия
сигнала
Wi-Fi
зависят
от
инфраструктуры
и
числа
объектов
,
через
которые
проходит
сигнал
.
Включение
Wi-Fi
и
подключение
к
беспроводной
сети
На
Главном
экране
нажмите
Меню
,
а
затем
нажмите
Настройки
>
Беспроводные
сети
.
Установите
кнопку
включения
Wi-Fi
в
положение
Вкл
.,
чтобы
включить
функцию
Wi-Fi.
Планшет
произведет
поиск
доступных
беспроводных
сетей
.
В
разделе
сетей
Wi-Fi
будут
показаны
имена
обнаруженных
сетей
Wi-Fi
и
их
настройки
безопасности
.
Если
в
списке
обнаруженных
сетей
отсутствует
беспроводная
сеть
,
к
которой
вы
хотите
подключиться
,
добавьте
сеть
путем
нажатия
на
иконку
«
плюс
»
на
верхней
панели
.
Введите
настройки
беспроводной
сети
,
а
затем
нажмите
Сохранить
.
Нажмите
на
сеть
Wi-Fi,
к
которой
вы
хотите
подключиться
.
Если
выбрать
открытую
сеть
,
то
подключение
к
ней
произойдет
автоматически
.
Если
вы
решите
подключиться
к
сети
,
защищенной
технологией
WEP,
введите
ключ
,
а
затем
нажмите
Подключиться
.
В
зависимости
от
типа
сети
и
ее
настроек
безопасности
,
возможно
,
вам
также
придется
ввести
дополнительную
информацию
и
выбрать
сертификат
безопасности
.
Когда
планшет
подключен
к
беспроводной
сети
,
в
строке
состояния
появляется
значок
Wi-Fi,
указывающий
(
по
количеству
светящихся
полосок
)
приблизительную
мощность
сигнала
.