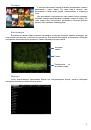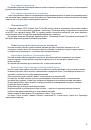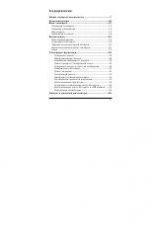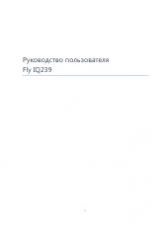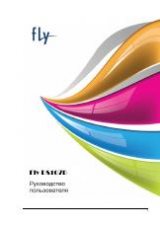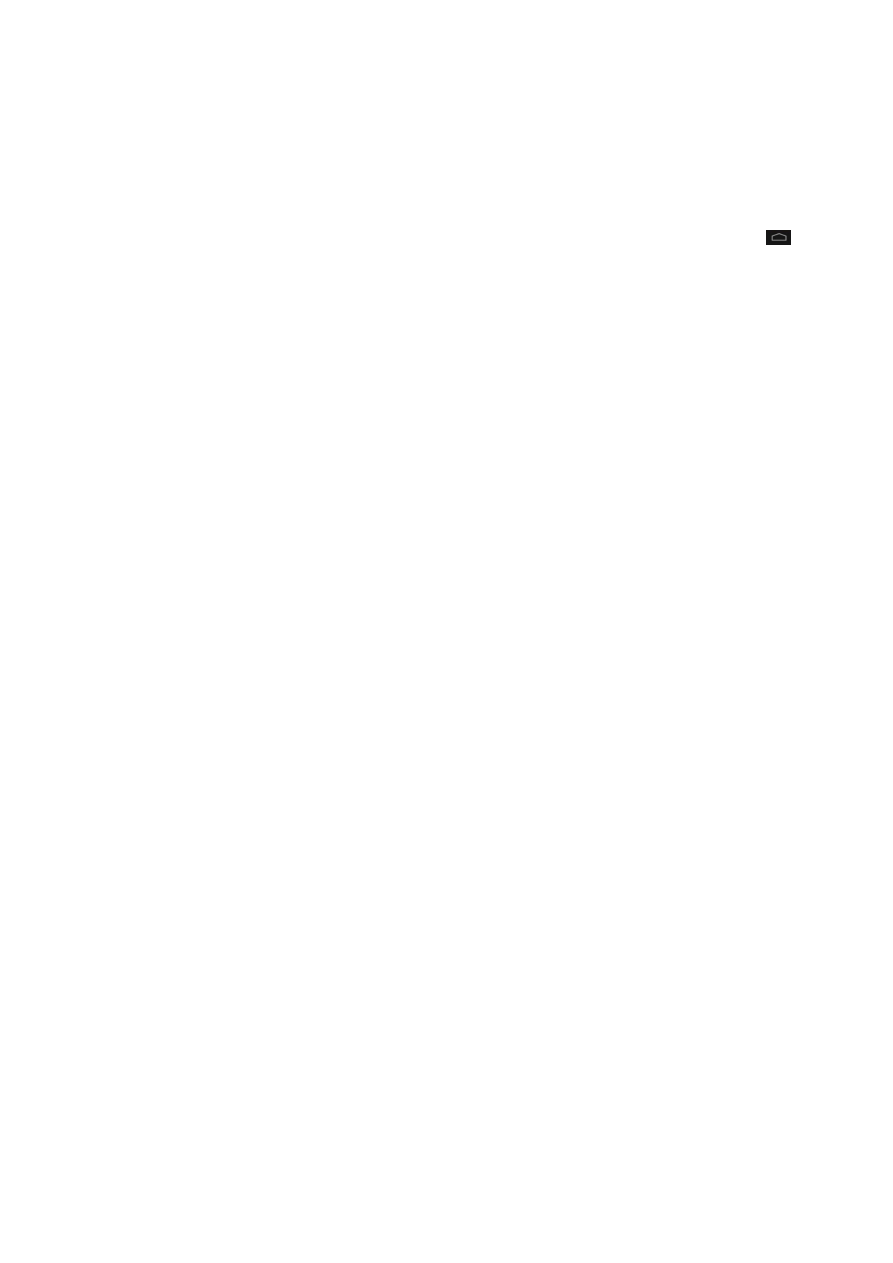
Главный экран
Ваш Главный экран – это место, где вы сами создаете свой уникальный стиль.
Вы можете также добавить свои любимые приложения, ярлыки, папки и виджеты, чтобы они были всегда
рукой.
Расширенный Главный экран
После того, как вы начнете активно работать со своим планшетом, вы, возможно, заметите, что одного
Начального экрана недостаточно. Нет проблем. Проведите пальцем по горизонтали влево или вправо,
обнаружите больше пространства для добавления значков, виджетов и т.п. Нажмите Д
вернуться на Главный экран.
Спящий режим
Спящий режим экономит заряд аккумулятора посредством перевода планшета в состояние низкого
потребления энергии при отключенном дисплее. Он также предотвращает случайное нажатие кнопок в сумке или
кармане.
Переход в спящий режим
Кратковременно нажмите клавишу блокировки
режим.
Аппарат также автоматически переходит в спящий режим, если находится определенное время в режиме
ожидания.
Выход из спящего режима
Для вывода аппарта из спящего режима вручну
выходит из спящего режима при поступлении входящего вызова.
Использование USB
Перед использованием обратите внимание на нижеследующее:
Всегда корректно подключайте и останавливайте работу USB
Никогда не используйте команды Windows форматирования для форматирования планшета, в противном
случае его система будет серьезно повреждена.
Совместимость USB: Windows 7/8/Vista
Для других операционных систем соединение между ПК и мобильным устрой
только при наличии USB-драйверов.
Блокировка
Для разблокировки потяните изображение замка вправо.
Ж
есты пальцем
Нажатие
Чтобы ввести текст с клавиатуры, выбрать элементы на экране, например
настроек, или нажать экранные кнопки, используйте легкое нажатие пальцем.
Нажатие и удержание
Чтобы открыть доступные опции для элемента (например, для контакта или ссылки на
веб-странице), нажмите на этот элемент и удерживайте его.
Проведение пальцем или сдвигание
Провести или сдвинуть значит быстро “перетащить” палец по экрану или шаровому манипулятору по
горизонтали или по вертикали.
Перетаскивание
Перед перетаскиванием нажмите пальцем нужный элемент и не отпускайте его. Во время
перетаскивания не отрывайте палец от экрана, пока не дойдете до нужного места.
это место, где вы сами создаете свой уникальный стиль.
любимые приложения, ярлыки, папки и виджеты, чтобы они были всегда
Расширенный Главный экран
После того, как вы начнете активно работать со своим планшетом, вы, возможно, заметите, что одного
Начального экрана недостаточно. Нет проблем. Проведите пальцем по горизонтали влево или вправо,
пространства для добавления значков, виджетов и т.п. Нажмите Д
Спящий режим экономит заряд аккумулятора посредством перевода планшета в состояние низкого
потребления энергии при отключенном дисплее. Он также предотвращает случайное нажатие кнопок в сумке или
клавишу блокировки, чтобы выключить дисплей и перевести планшет в спящий
Аппарат также автоматически переходит в спящий режим, если находится определенное время в режиме
из спящего режима вручную нажмите клавишу блокировки.
выходит из спящего режима при поступлении входящего вызова.
Перед использованием обратите внимание на нижеследующее:
Всегда корректно подключайте и останавливайте работу USB-устройства.
Никогда не используйте команды Windows форматирования для форматирования планшета, в противном
случае его система будет серьезно повреждена.
Vista.
Для других операционных систем соединение между ПК и мобильным устройством может быть установлено
Для разблокировки потяните изображение замка вправо.
Чтобы ввести текст с клавиатуры, выбрать элементы на экране, например
настроек, или нажать экранные кнопки, используйте легкое нажатие пальцем.
Чтобы открыть доступные опции для элемента (например, для контакта или ссылки на
странице), нажмите на этот элемент и удерживайте его.
Проведение пальцем или сдвигание
Провести или сдвинуть значит быстро “перетащить” палец по экрану или шаровому манипулятору по
Перед перетаскиванием нажмите пальцем нужный элемент и не отпускайте его. Во время
перетаскивания не отрывайте палец от экрана, пока не дойдете до нужного места.
7
любимые приложения, ярлыки, папки и виджеты, чтобы они были всегда под
После того, как вы начнете активно работать со своим планшетом, вы, возможно, заметите, что одного
Начального экрана недостаточно. Нет проблем. Проведите пальцем по горизонтали влево или вправо, и вы
пространства для добавления значков, виджетов и т.п. Нажмите Домой (
), чтобы
Спящий режим экономит заряд аккумулятора посредством перевода планшета в состояние низкого
потребления энергии при отключенном дисплее. Он также предотвращает случайное нажатие кнопок в сумке или
, чтобы выключить дисплей и перевести планшет в спящий
Аппарат также автоматически переходит в спящий режим, если находится определенное время в режиме
. Ваш аппарат автоматически
Никогда не используйте команды Windows форматирования для форматирования планшета, в противном
ством может быть установлено
Чтобы ввести текст с клавиатуры, выбрать элементы на экране, например, значки приложений и
Чтобы открыть доступные опции для элемента (например, для контакта или ссылки на
Провести или сдвинуть значит быстро “перетащить” палец по экрану или шаровому манипулятору по
Перед перетаскиванием нажмите пальцем нужный элемент и не отпускайте его. Во время