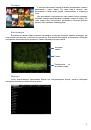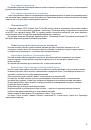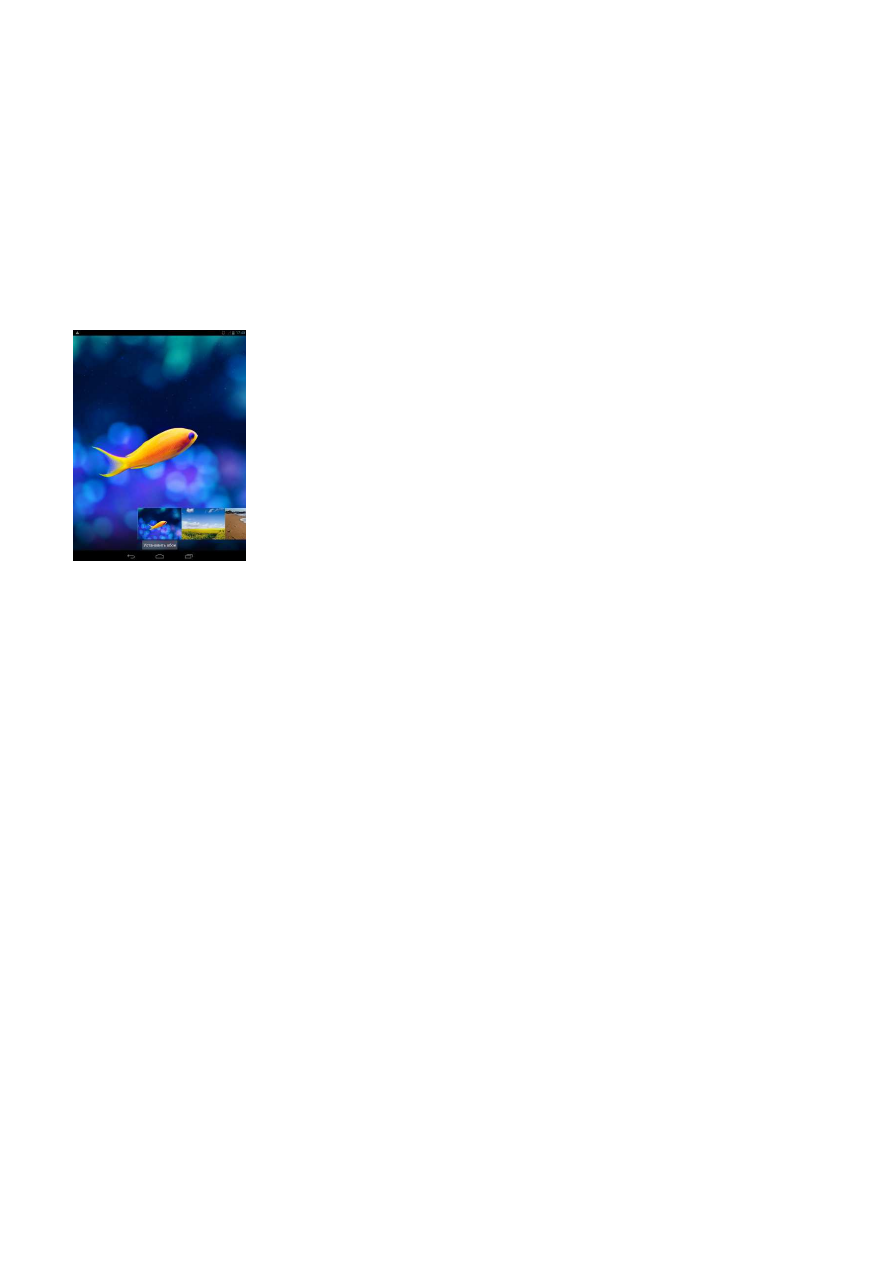
8
Рывки
Рывки по экрану аналогичны проведению пальцем, но в этом случае двигать пальцем нужно быстрыми
легкими рывками. Это движение пальцем всегда делается в вертикальном направлении, например при прокрутке
списка контактов или сообщений.
Поворот
Для большинства экранов можно автоматически менять ориентацию с книжной на альбомную,
поворачивая планшет в нужную сторону. При вводе текста можно повернуть планшет горизонтально, чтобы
использовать более крупную клавиатуру.
Щипки
В некоторых приложениях, таких как Галерея или веб-браузер, сдвигая или раздвигая пальцы
(например, большой и указательный) щипковыми движениями, можно делать просматриваемое изображение или
веб-страницу мельче или крупнее.
Изменение фонового рисунка
Установите фоновый рисунок с любимым фото — это быстрый и легкий способ
изменить ощущение от использования планшета и придать ему обновленный вид.
Просмотрите коллекцию фоновых рисунков в аппарате или выберите фотоснимок,
сделанный с помощью камеры.
1.На Начальном экране нажмите и удерживайте свободное место. Появится
всплывающее окно Установка обоев.
2.Выберите один из предложенных вариантов: Галерея, Живые Обои или Обои.
3.Выберите обои и установите их.
Индивидуальная настройка Главного экрана с помощью виджетов
Виджеты предоставляют быстрый доступ к важной информации и мультимедийному содержимому прямо с
Главного экрана.
Добавление виджета на Главный экран
Вам доступен широкий выбор виджетов, например Пробки, Фотогалерея, часы, Настройки и др.
Перейдите в Меню – вкладку Виджеты. Выберите желаемый виджет, удерживайте его в течении некоторого
времени, виджет переместится на главные экран.
Если вы хотите переместить виджет на другой экран – удерживайте его в течении некоторого времени, а затем
потяните влево или вправо.
Для удаления виджета удерживайте его в течении некоторого времени, а затем потяните вверх, по
направлению к значку «крестик» и надписи Удалить.
Добавление значков приложений и других ярлыков на Главный экран
Разместите значки приложений на Главном экране для быстрого запуска этих приложений. Также вы можете
добавить на Главный экран ярлыки для настроек и определенной информации, например для закладки веб-
страницы, чьего-либо номера телефона, для списка воспроизведения музыкальных файлов, маршрутов и многих
других элементов.
Выполните одно из следующих действий:
1.Чтобы добавить значок приложения, зайдите в главное меню, выберите нужное приложение и удерживайте
его в течении некоторого времени.
2.Чтобы добавить виджет для настройки или информации, зайдите в меню, выберите виджет, удерживайте его
в течении некоторого времени, виджет переместится на главный экран.
Добавление папок на Главный экран
Используйте папки для группирования похожих приложений и других виджетов, чтобы Главный экран
оставался упорядоченным и аккуратным.