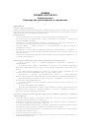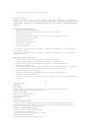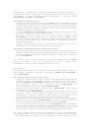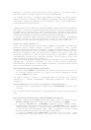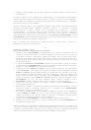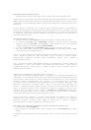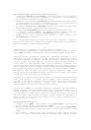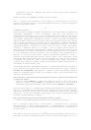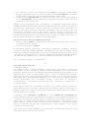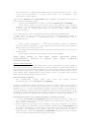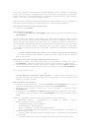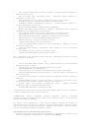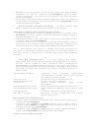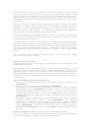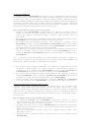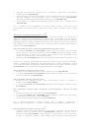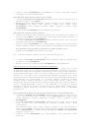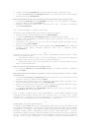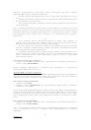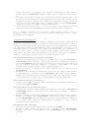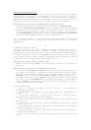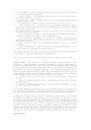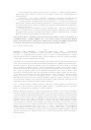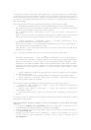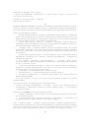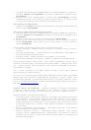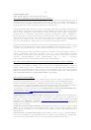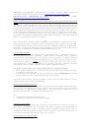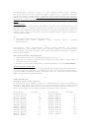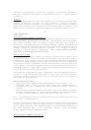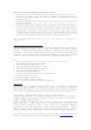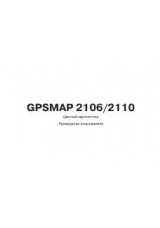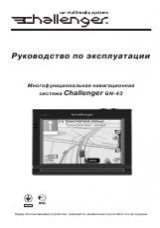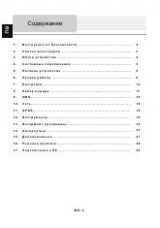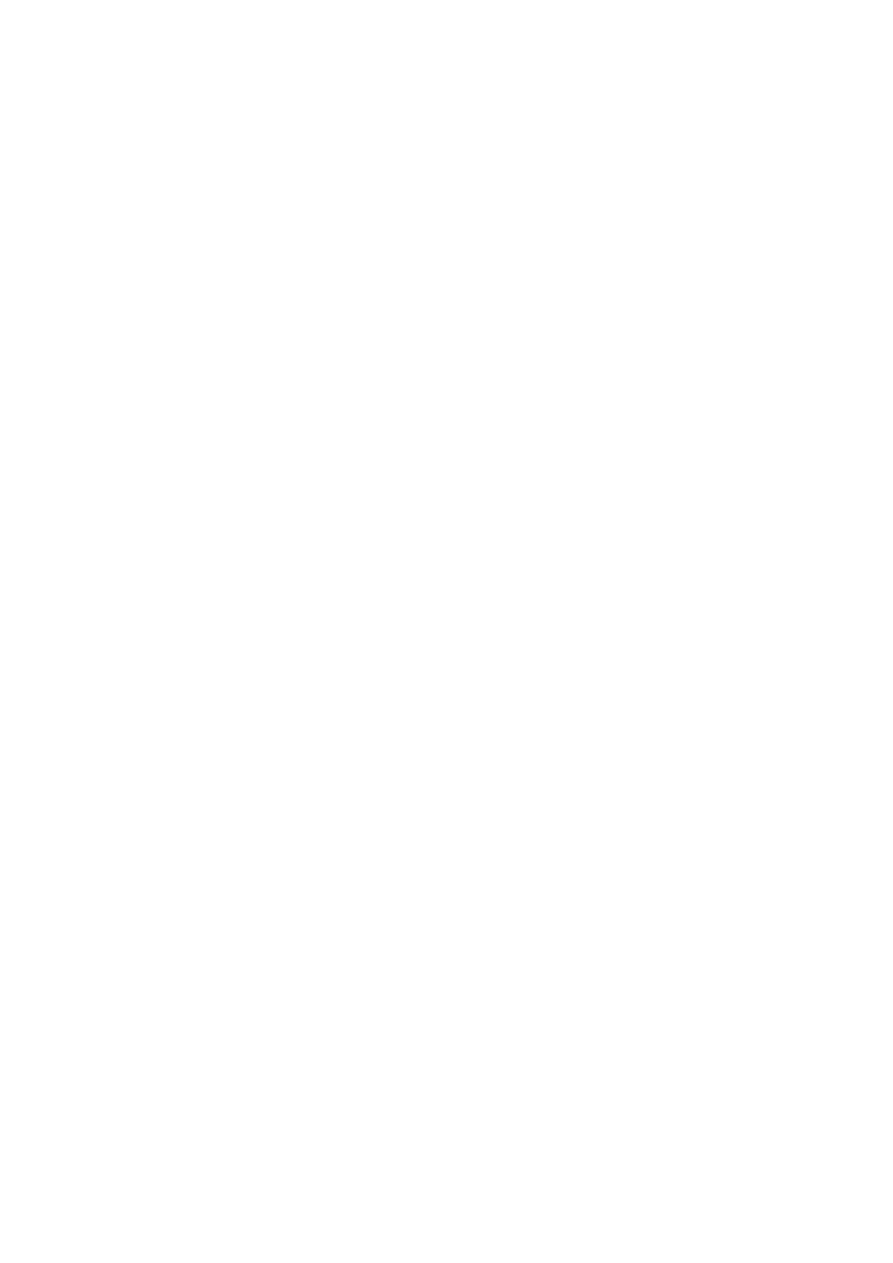
Последний способ навигации к пункту назначения состоит в создании пользователем
маршрута. Система GARMIN GPSMAP 182/182С/232 позволяет Вам создать и
сохранить в памяти до 50 двусторонних маршрутов (с номерами 1 – 50), каждый из
которых может содержать до 50 путевых точек (до 254 в модели 182С). Маршруты
можно создавать и изменять двумя способами. Первый способ “Edit on Map”
(редактирование на карте), доступ к которому Вы можете получить со страницы
редактирования маршрута, позволяет Вам во время создания, просмотра или
изменения маршрута видеть графическое изображение каждого маршрута на карте.
Второй способ “Edit as Text” (редактирование в формате текста), доступ к которому Вы
можете получить со страницы просмотра маршрута, позволяет Вам видеть список
путевых точек во время создания, просмотра или изменения маршрута. Доступ ко всем
функциям маршрутов прибора GPSMAP 182/182С/232 осуществляется через страницу
главного меню или с помощью кнопки NAV.
Для графического создания маршрута со страницы редактирования маршрута:
1. Дважды нажмите кнопку MENU для вызова на экран страницы главного меню.
2. С помощью КНОПКИ СО СТРЕЛКАМИ выделите позицию “Route” (маршрут) и
нажмите кнопку MENU для вызова страницы опций маршрута. Также Вы можете
выделить первую пустую строку маршрута и нажать кнопку ENTER/MARK. (При
использовании этого метода переходите к шагу 4).
3. Выберите опцию “New Route” (новый маршрут) и нажмите кнопку ENTER/MARK.
4. Для того чтобы добавить в маршрут существующую путевую точку или объект
карты, выделите с помощью курсора-стрелки нужный объект или точку на экране и
нажмите кнопку ENTER/MARK. Объекты карты не будут показаны в списке путевых
точек. Создание путевых точек на месте объектов карты описано на стр. 31.
5. Чтобы добавить в маршрут новую путевую точку, выберите с помощью курсора-
стрелки нужное местоположение на карте и нажмите кнопку ENTER/MARK. Снова
нажмите кнопку ENTER/MARK для подтверждения создания новой путевой точки.
Вы можете также изменить название и символ новой путевой точки (см. стр. 32).
Когда Вы добавляете в маршрут каждую новую путевую точку, в окне данных над
экраном карты будет показано название путевой точки/ объекта карты, азимут и
расстояние от Вашего текущего местоположения и координаты курсора. В нижней
части экрана будет показано количество имеющихся и использованных точек. На
экране появится линия маршрута, показывающая каждый законченный отрезок, и
пунктирная линия, показывающая азимут и расстояние от последней точки
маршрута до курсора-стрелки.
6. Продолжайте выполнять шаги 4 и 5, пока не будут введены все точки маршрута.
7. После окончания дважды нажмите кнопку QUIT для возврата на страницу списка
маршрута или нажмите кнопку MENU, выберите опцию “Edit as Text”
(редактирование в формате текста) и нажмите кнопку ENTER/MARK для возврата
на страницу просмотра маршрута.
Рис.: 1. Позиция "Route" (маршрут) и меню опций маршрута. 2. При добавлении путевой
точки под курсором появится слово "ADD".
-42-
Для создания маршрута путем ввода текста со страницы просмотра маршрута:
1. Дважды нажмите кнопку MENU для вызова на экран страницы главного меню.
2. С помощью КНОПКИ СО СТРЕЛКАМИ выделите позицию “Route” (маршрут) и
нажмите кнопку MENU для вызова меню опций маршрута. Также Вы можете
выделить первую пустую строку маршрута и нажать кнопку ENTER/MARK. (При
использовании этого метода переходите к шагу 4).
3. Выберите опцию “New Route” (новый маршрут) и нажмите кнопку ENTER/MARK.
4. Нажмите кнопку MENU, выберите опцию "Edit as Text" (редактирование в формате
текста) и нажмите кнопку ENTER/MARK.
5. С помощью КНОПКИ СО СТРЕЛКАМИ выделите первое пустое поле под словом
“Waypoint” (путевая точка) и нажмите кнопку ENTER/MARK.
6. Находясь в меню поиска, выделите позицию "Waypoints" (путевые точки) и нажмите
кнопку ENTER/MARK. (Вы можете также выбрать точки из других категорий,
например, города, приливные станции и т.д.) Выберите нужную путевую точку из