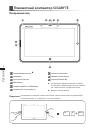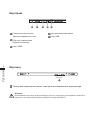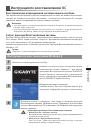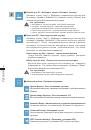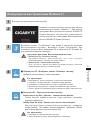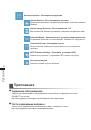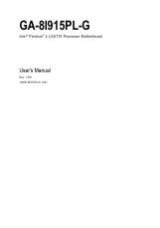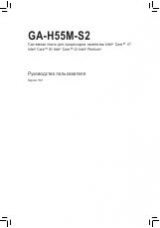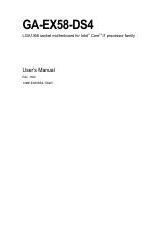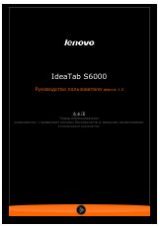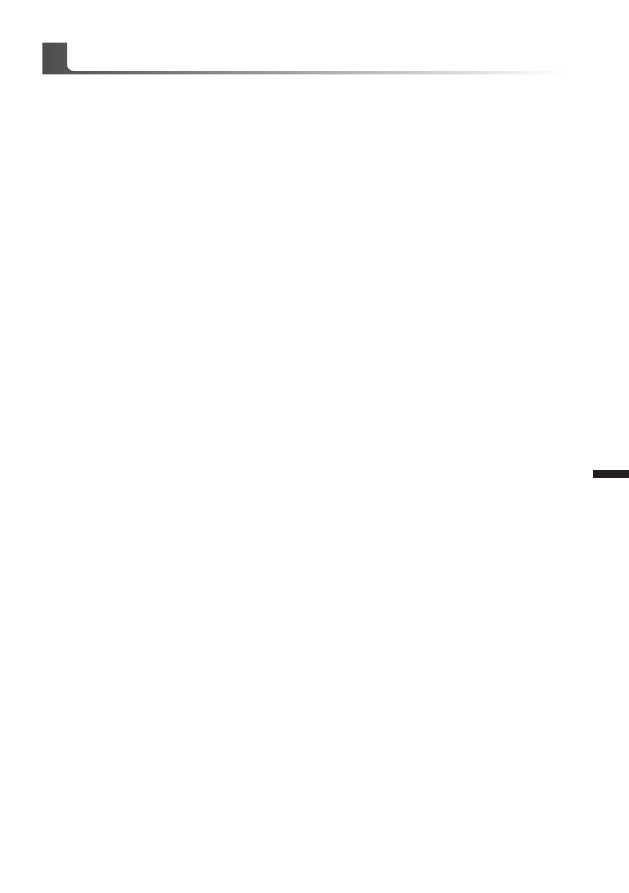
Pу
сский
5
▓
GIGABYTE Smart Manager
Программа GIGABYTE Smart Manager активируется двойным нажатием иконки на
рабочем столе, при условии, что приобретенный вами планшетный компьютер уже имеет
заранее установленную операционную систему. GIGABYTE Smart Manager является
иконочным приложением, позволяющим пользователю интуитивно выбирать и получать
доступ к общим установкам системы и специальным приложениям GIGABYTE. Примите
к сведению, что версии приложений GIGABYTE Smart Manager, иконок, ютилитов и
программного обеспечения, могут варьироваться в зависимости от приобретенной
вами модели. Используйте программу GIGABYTE Smart Manager в соответствии с
установленной версией.
▓
Обовление данных GIGABYTE Driver Update
Если приобретенный вами планшетный компьютер уже имеет установленную
операционную систему, вы можете искать драйверы устройств и обновлять их
онлайн двойным нажатием на иконке программы на рабочем столе. Программа
Обовление данных GIGABYTE Driver Update помогает искать последние обновления
и автоматически обновлять их на вашем компьютере. Пользователь может выбирать
между преустановленной версией драйвера на компьютере или новой версией онлайн.
▓
Активация приложений Установки BIOS GIGABYTE BIOS Setup
Нажмите и отпустите кнопку питания для запуска операционной системы. Нажмите "+"
для запуска программы Установка BIOS GIGABYTE BIOS Setup Utility. Рекомендуется
использовать USB клавиатуру для установки функций системы BIOS в программе
Установка BIOS GIGABYTE BIOS Setup.
GIGABYTE приложения