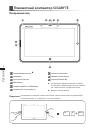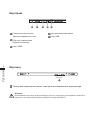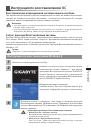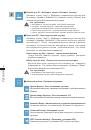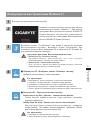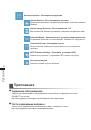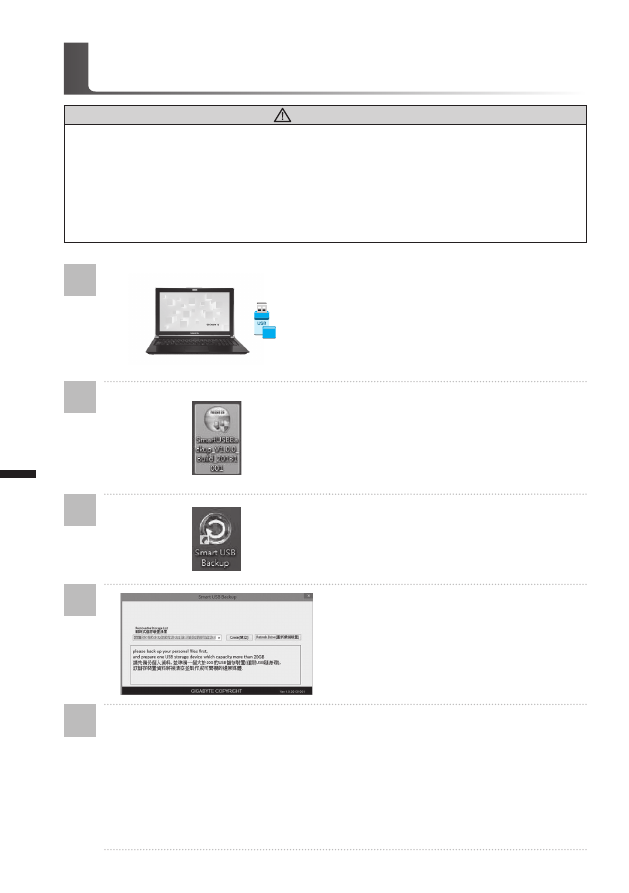
Pу
сский
6
Инструкция по использованию Smart USB Backup
(первоначально: образ восстановления системы на USB)
1
2
3
4
5
>20G
• П о ж а л у й с т а , в с т а в ьт е U S B д и с к
емкостью от 20 ГБ для создания образа
восстановления (Все данные на USB
будут уничтожены в процессе создания
образа восстановления - пожалуйста,
убедитесь, что вы сохранили свои личные
данные на другом носителе).
• Вставьте диск с драйверами в оптический
привод Вашего ноутбука и установите
"Smar t USB Backup" (д ля ноу тбуков
без встроенного оптического привода:
п о ж а л у й с т а , и с п о л ь з у й т е U S B
оптический привод или загрузите ПО с
сайта http://www.gigabyte.com)
• После установки, запустите "Smart USB
Backup".
• Выберите USB диск, на котором Вы
хотите создать образ восстановления, из
выпадающего списка и запустите создание
образа.
• Всплывающее окно оповестит о завершении процесса создания загрузочного
диска с образом восстановления системы.
• Нажмите F12 при запуске компьютера, если Вы хотите восстановить систему.
Выберите "Boot from recovery USB disk" для восстановления системы с USB
диска.
• Время, которое потребуется для восстановления системы, составляет около 30
минут (в зависимости от модели Вашего USB диска).
ВНИМАНИЕ
●
С помощью данного приложения Вы можете создать резервную копию образа восстановления
системы на случай повреждения носителя.
●
Пожалуйста, сделайте резервную копию Ваших данных, прежде чем восстанавливать систему
посредством образа восстановления на USB.
●
Преж де чем начать восстановление системы с помощью загрузочного USB диска,
удостоверьтесь, что Вы сделали резервную копию Ваших данных.
●
Пожалуйста, не выключайте систему и не отключайте питание впроцессе восстановления
системы с помощью USB диска.