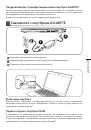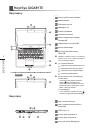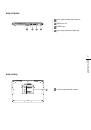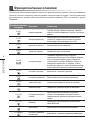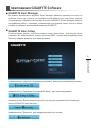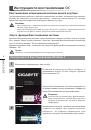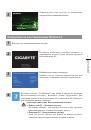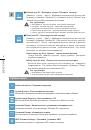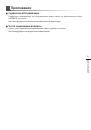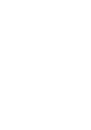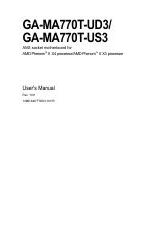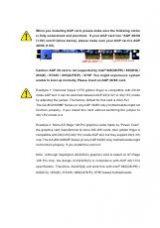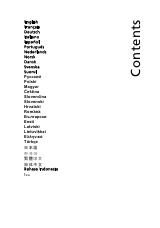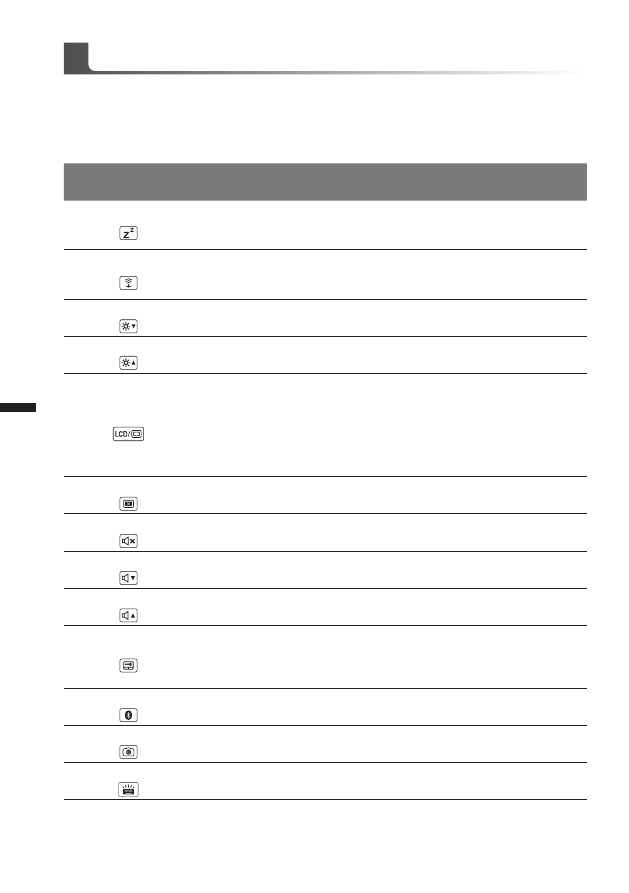
ру
сский
5
ру
сский
4
На ноутбуке данной модели имеется несколько функциональных клавиш, обеспеспечивающих
контроль основных операций, таких как уровень звука или яркость экрана. Способ применения
функциональных клавиш обеспеченивается нажатием клавишы [FN] в сочетании с другой
клавишей.
Функциональные
клавиши
Функция
Описание
Fn+F1
режим ожидания
Ноутбук входит в режим ожидания. Нажатие
кнопки питания возвращает ноутбук в активный
режим.
Fn+F2
Беспроводная сеть
Включение или отключение беспроводных
устройств. Нажатие сочетания этих клавиш
активизирует беспроводную сеть LAN
Fn+F3
уменьшить яркость
Уменьшение яркости дисплея
Fn+F4
увеличить яркость
Увеличение яркости дисплея.
Fn+F5
контроль экрана
Позволяет переключиться на другой
подключенный дисплей. При каждом нажатии
этого сочетания клавиш будет появляться
новый вариант выбора. Выбирать можно из
следующих вариантов, по порядку: только
встроенный дисплей, только внешний монитор
или встроенный дисплей и внешний монитор
Fn+F6
контроль дисплея
включает и отключает дисплей
Fn+F7
контроль динамиков
Включение или выключение динамиков
Fn+F8
Уменьшить звук
Уменьшение громкости звука на ноутбуке
Fn+F9
Увеличить звук
Увеличение громкости звука на мониторе
Fn+F10
контроль сенсорной
панели
Включение или выключение сенсорной
панели. Блокирование сенсорной панели
предотвращает движение курсора во время
печати
Fn+F11
Bluetooth
Включение или отключение беспроводной
связи Bluetooth
Fn+F12
Вебкамера
Включение или отключение вебкамеры
Fn+Space
контроль подсветки
клавиатуры
включает и отключает подсветку клавиатуры
Функциональные клавиши