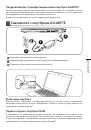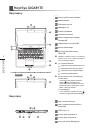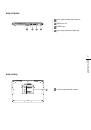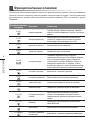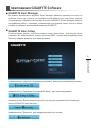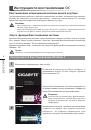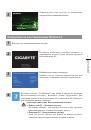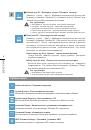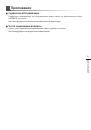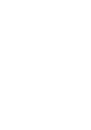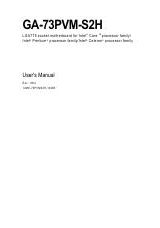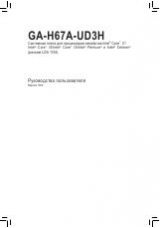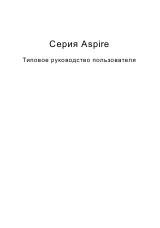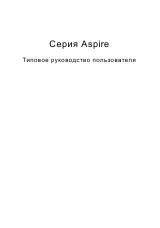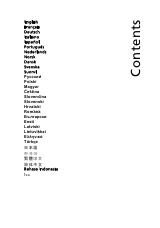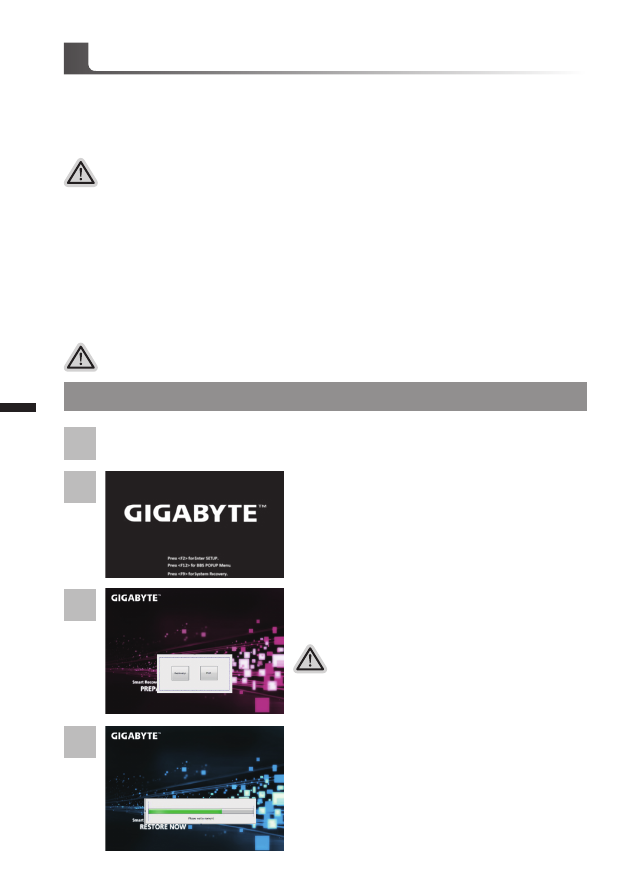
ру
сский
7
ру
сский
6
Восстановление операционной системы вашего ноутбука
При возникновении проблем с работой операционной системы, вы можете восстановить
систему до заводских установок при помощи запасной полной версии ОС, которая
хранится в закрытом отделении базы данных вашего ноутбука.
Внимание
после того как вы нажали кнопку “Восстановление”,
ваши личные данные и файлы будут удалены в
процессе восстановления системы до заводских
конфигураций.
Функция Восстановление системы активируется и
на экране появятся кнопки управления. Нажмите на
кнопку “Восстановление” для запуска функции.
Готово
Убедитесь, что адаптер переменного тока подключен к розетке.
2
1
3
Индикаторная полоска процесса восстановления
появится на экране при запуске функции.
Убедитесь, что адаптер переменного ток а
подключен к розетке. Не выключайте ваш ноутбук.
4
Инструкция по восстановлению ОС
Внимание
˙
если база данных отключена или закрытое отделенее ее удалено, опция восстановления
вистемы будет недоступна.
˙
опция восстановленеи системы доступна только для устройств с преустановленной ОС.
Устройства с ОС ДОС не имеют доступа к функции восстановление ОС.
Запуск функции Восстановление системы
функция Восстановление системы преустановлена на вашем ноутбуке еще до отгрузки
его с завода. Меню опций позволяет запустить функцию Восстановление системы для
того, чтобы восстановить ОС до заводских конфигураций.
Краткая инструкция ниже показывает как запустить функцию Восстановление системы и
обновить ОС.
Инструкция по Восстановлению Windows 7
Выключите и перезагрузите ваш ноутбук.
В режиме вк лючения ноу тбука на жмите и
удерживайте кнопку F9 для запуска функции
восстановления ОС.