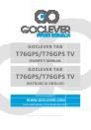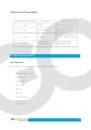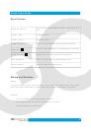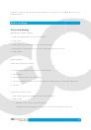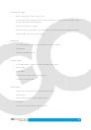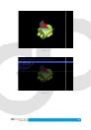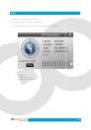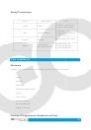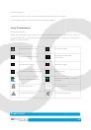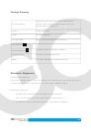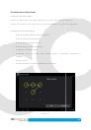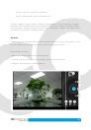Delete the icons in the desktop
Click and hold the icon needs to delete, the top left will show the
Draw the icon to the upper of the DELETE icon till the icon turns to red,
ginger to delete.
Change the desktop wallpaper
Click and hold the blank space in main screen, it will popup the window to change the
wallpaper.
Click the photo gallary or wallpapers gallary to choose photo.
Voice search
•
Touch the Microphone icon
•
You can set the language according to your need in the voice search frame, click OK
to confirm.
•
Keep your mouth direct to the microphone, and speak out the content you need to
search, the broswer will open the search result list.
Note: Please make sure the internet is welll connected before voice search.
Applications
How to open the application.
1. Click
icon (picture 4), enter into application (as picture 8).
2. Choose the application you want to open.
Delete the icons in the desktop
Click and hold the icon needs to delete, the top left will show the
icon.
raw the icon to the upper of the DELETE icon till the icon turns to red,
wallpaper
lick and hold the blank space in main screen, it will popup the window to change the
lick the photo gallary or wallpapers gallary to choose photo.
Microphone icon
t the language according to your need in the voice search frame, click OK
Keep your mouth direct to the microphone, and speak out the content you need to
search, the broswer will open the search result list.
ease make sure the internet is welll connected before voice search.
icon (picture 4), enter into application (as picture 8).
2. Choose the application you want to open.
15
icon.
raw the icon to the upper of the DELETE icon till the icon turns to red, then move your
lick and hold the blank space in main screen, it will popup the window to change the
t the language according to your need in the voice search frame, click OK
Keep your mouth direct to the microphone, and speak out the content you need to
ease make sure the internet is welll connected before voice search.