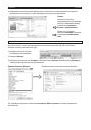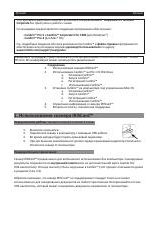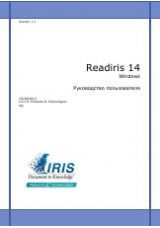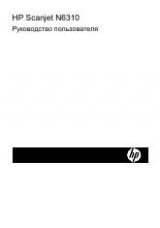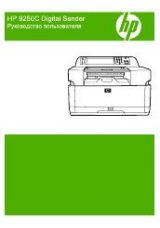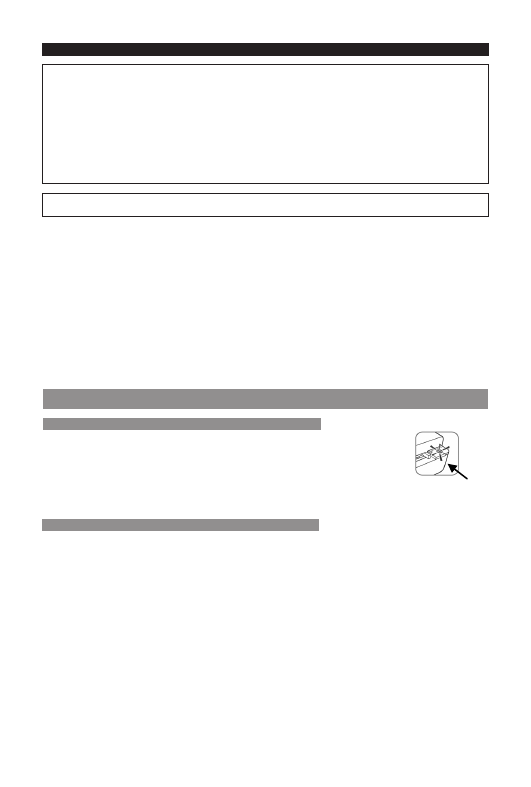
Русский
Русский
Этот краткий справочник помогает установить сканеры
IRISCard™
Anywhere 5
и
IRISCard™
Corporate 5
и приступить к работе с ними.
Со сканерами предоставляется следующее программное обеспечение:
-
Cardiris™
Pro 5
и
Cardiris™ Corporate 5 for CRM
(для Windows®)
-
Cardiris™
Pro 4
(для Mac® OS)
См. подробные сведения обо всех возможностях Cardiris™ в
файле справки
программного
обеспечения или последних версиях
руководств пользователя
по адресу
www.irislink.com/support/userguides
.
Сведения и процедуры, представленные в этой документации, относятся к Windows 7 и Mac®
OS Lion. Вся информация может меняться без уведомления.
Содержание
1.
Использование сканера IRISCard™
2.
Использование Cardiris™ на ПК с ОС Windows
a.
Установка Cardiris™
б.
Запуск Cardiris™
в.
Регистрация Cardiris™
г.
Использование Cardiris™
3.
Установка Cardiris™ на компьютере под управлением Mac OS
a.
Установка Cardiris™
б.
Запуск Cardiris™
в.
Регистрация Cardiris™
г.
Использование Cardiris™
4.
Справочная информация о сканере IRISCard™
5.
Вопросы и ответы, техническая поддержка
1. Использование сканера IRISCard™
Перед началом работы:
зарядите сканер в течение 4 часов.
1. Включите компьютер.
2. Подключите сканер к компьютеру с помощью USB-кабеля.
3. Во время зарядки будет гореть оранжевый индикатор.
4. При достижении максимального уровня заряда оранжевый индикатор отключится.
Отключите сканер от компьютера.
Предварительное примечание:
Сканер IRISCard™ предназначен для автономного использования без компьютера. Сканируемые
документы сохраняются во
внутренней памяти
(или на дополнительной карте памяти SD/
USB-накопителе). Отсюда они могут быть загружены в Cardiris™ (этот процесс описывается далее
в разделах 2.4 и 3.4).
Обратите внимание, что сканер IRISCard™ не поддерживает стандарт Twain и не может
использоваться для сканирования документов из любого приложения. Воспринимайте его как
USB-накопитель, который может сканировать документы независимо от компьютера.