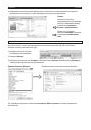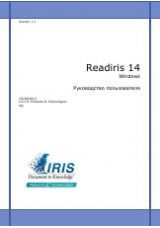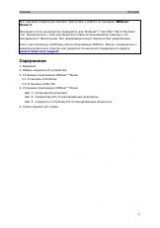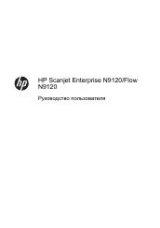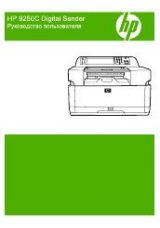Русский
Русский
Шаг 4 Экспорт контактов
•
Щелкните значок формата и выберите формат и выходное приложение
(необязательно).
•
Выберите нужный формат в раскрывающемся списке
Формат
.
•
Теперь щелкните
Добавить приложение
в списке
Отправить в
, чтобы экспортировать
контакты в одно из приложений.
Затем перейдите к нужному приложению.
•
Нажмите кнопку
OK
для сохранения параметров.
•
Нажмите кнопку
Экспорт
, чтобы экспортировать
контакты.
4. Справочная информация о сканере IRISCard™
Вид спереди
Виз сзади
Индикатор статуса
Индикатор питания
Кнопка включения питания
Направляющие для бумаги
Слот для подачи
Выходной слот
Слот для карт памяти
SD/xD/MMC/MS
Разъем USB
Разъем Mini USB
(подключение кабеля)