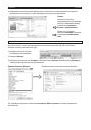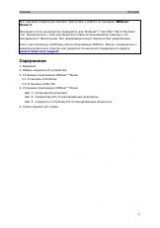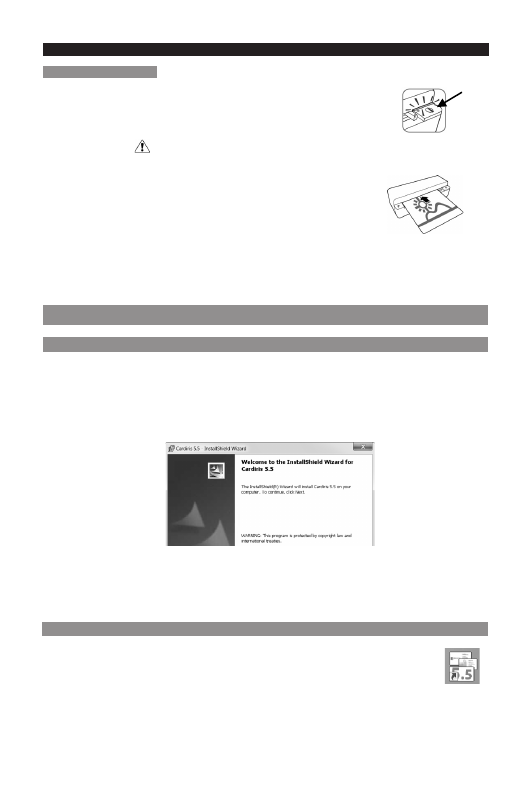
Русский
Русский
Сканирование карточек:
Шаг 1:
Нажмите кнопку питания
•
Зеленый будет мигать в течение нескольких секунд, затем останется
включенным.
•
Сканер готов к работе.
Не следует сканировать фотографии, когда мигает зеленый индикатор!
Шаг 2:
Отсканируйте визитные карточки
•
Вставьте визитные карточки лицевой стороной вверх.
•
Воспользуйтесь направляющими, чтобы выровнять карточку
в сканере.
Зеленый индикатор будет мигать во время сканирования.
Подождите, пока зеленый индикатор не перестанет мигать, прежде чем вставлять
новую карточку.
Визитные карточки готовы к загрузке в Cardiris™.
2. Использование Cardiris™ на ПК с ОС Windows
2.1 Установка Cardiris™
Прежде чем начинать, убедитесь, что у вас есть права администратора, необходимые для
установки ПО.
•
Вставьте компакт-диск
Cardiris™
в дисковод для компакт-дисков своего компьютера.
•
При появлении окна
Автозапуск
нажмите
Cardiris™
, чтобы запустить мастер установки.
•
Затем нажмите кнопку
Далее
и следуйте инструкциям на экране.
Если окно
Автозапуск
не отображается:
•
Выберите
Компьютер
> Дисковод для компакт-дисков.
•
Дважды щелкните дисковод для компакт-дисков и откройте папку Cardiris™. Дважды
щелкните файл
Setup.exe
, чтобы запустить мастер установки.
2.2 Запуск Cardiris
™
Во время установки на рабочем столе будет создан значок Cardiris™.
•
Щелкните ярлык правой кнопкой мыши и выберите
Запуск от имени
администратора
для первого запуска Cardiris™.