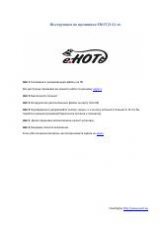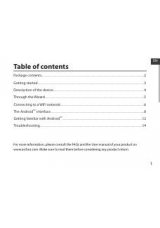- 13 -
5. Работа с контентом
5.1. Просмотр содержимого файлов
Для перехода к содержимому карты памяти или накопителя перейдите к списку приложений и запустите
программу - проводник «File Manager», «ES проводник», или аналогичную. Чтобы войти в папку кликните на
ее изображение. Для выхода из папки нажмите стрелочку в верхнем левом углу или клавишу «ESC». Для
просмотра изображений, проигрывания музыки или видео нажмите на значок соответствующего файла. На
планшетном компьютере уже предустановлены приложения позволяющие открывать наиболее
распространенные форматы. Чтобы открыть файл нажмите на него, или откройте его из соответствующего
приложения.
По умолчанию на устройство предустановлено ограниченное количество приложений. При необходимости
вы можете расширить функционал устройства установкой необходимых приложений.
5.2
.
Установка приложений
Существует два способа установки приложений – скачивание их из сети интернет по ссылке (файл с
расширением *.apk), и запуск установки через файловый менеджер, нажатием по значку приложения, либо
установки с помощью приложения «Маркет». Для работы с этим сервисом, нажмите на «Маркет» в списке
приложений. Далее зарегистрируйте учетную запись, следуя инструкциям по регистрации. Для установки
приложения выберите его по категории в каталоге или найдите с помощью поиска. Для установки нажмите
на него, выберите пункт установить. После подтверждения произойдет автоматическое скачивание и
установка приложения, после чего значок программы появится в общем списке приложений. С помощью
сервиса «Маркет» вы можете скачивать как платные, так и бесплатные программы.