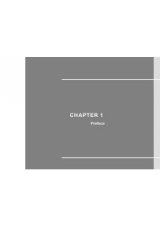- 3 -
IConcept
Руководство по эксплуатации
1. Введение
Благодарим за выбор планшетного компьютера IConcept.
Прочитайте инструкцию по эксплуатации и следуйте ей при использовании устройства. Мы не несем
гарантийные обязательства при использовании устройства способом, отличным от описанного в настоящей
инструкции, а также за работоспособность ПО сторонних разработчиков.
Соблюдайте бережность и аккуратность при работе с устройством. Для очистки устройства используйте
влажную ткань. Не используйте средства очистки, способные вызвать повреждение корпуса устройства.
Выключайте аппарат перед очисткой. Делайте резервные копии важных данных. Гарантия не
распространяется на сохранность ваших данных. Падение или удар может привести к повреждению
высокоточных компонентов. Гарантия не распространяется на механические повреждения устройства,
попадания в устройства посторонних предметов или жидкостей, а также повреждения вызванные
перепадами в источнике питания. Используйте устройство только при допустимых условиях эксплуатации.
Избегайте воздействия на устройство магнитных полей или рентгеновских лучей. При резком изменении
температуры / давления / влажности окружающей среды подождите 5-30 минут для адаптации устройства.
Спецификации устройства могут быть изменены без предварительного уведомления. Мы оставляем за
собой право окончательной трактовки содержимого руководства по эксплуатации. При обнаружении
неточностей в данном руководстве, пожалуйста, обратитесь в сервисный центр.