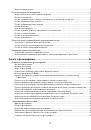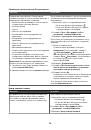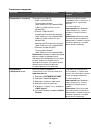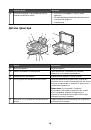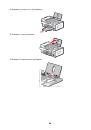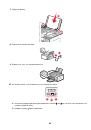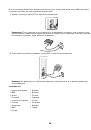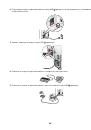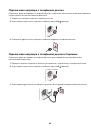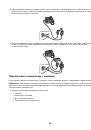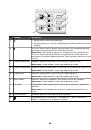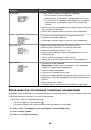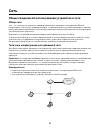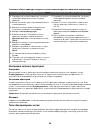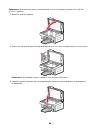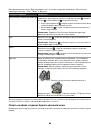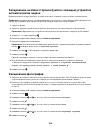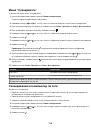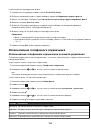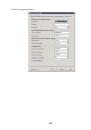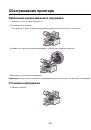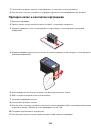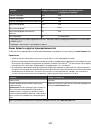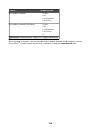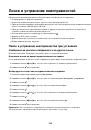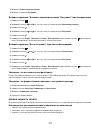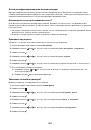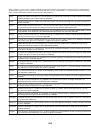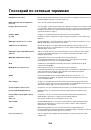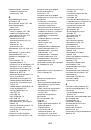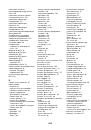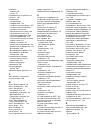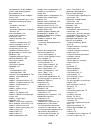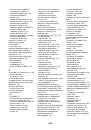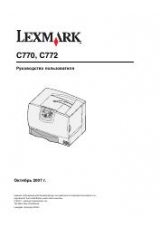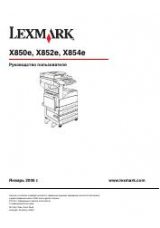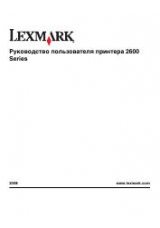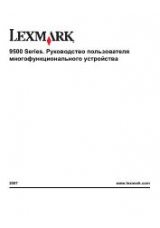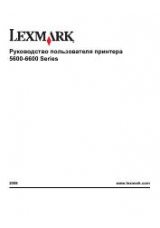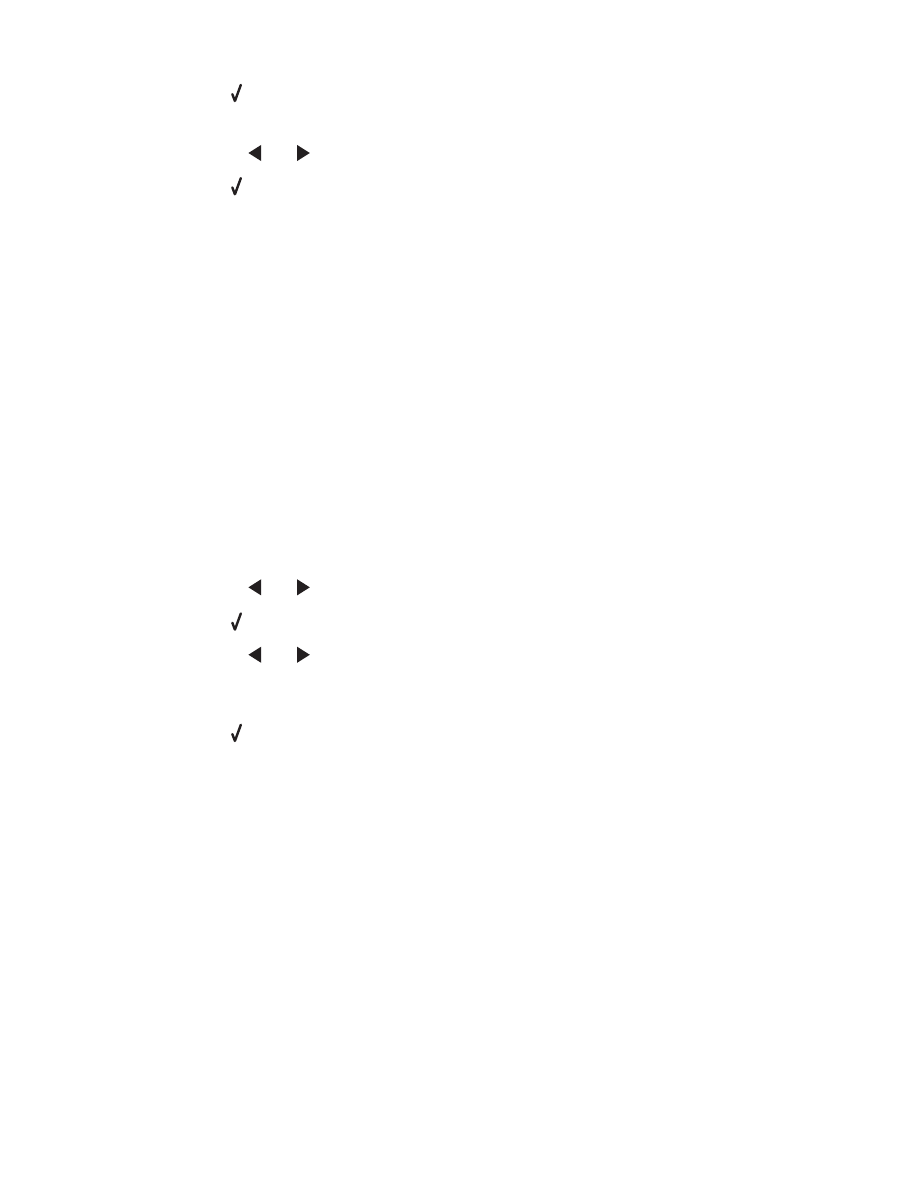
6
Нажмите кнопку .
Даты отображаются по месяцам и годам, начиная с последнего месяца.
7
Нажимайте кнопку
или
для выбора необходимого месяца.
8
Нажмите кнопку .
9
Нажмите кнопку
Старт - Цветная
или
Старт - Монохромная
.
На дисплее во второй строке последовательно отображаются параметры, которые будут
использоваться для задания печати.
10
Нажмите еще раз кнопку
Старт - Цветная
или
Старт - Монохромная
.
Печать фотографий с использованием цветовых эффектов
Можно автоматически настроить цвета фотографии или напечатать фотографии под старину.
Примечание.
Фотографии с цветовыми эффектами можно также распечатывать с использованием листа
пробных отпечатков. Для получения дополнительных сведений см. раздел “Печать фотографий,
хранящихся на запоминающем устройстве, с использованием листа пробных отпечатков” на стр. 100.
1
Загрузите фотобумагу глянцевой стороной или стороной для печати к себе. (Если вы не уверены, какая
сторона предназначена для печати, обратитесь к инструкциям, прилагаемым к бумаге.) Для получения
дополнительных сведений см. раздел “Загрузка бумаги” на стр. 64.
2
Вставьте карту памяти или флэш-диск, содержащий изображения, которые необходимо распечатать.
Для получения дополнительных сведений см. раздел “Вставка карты памяти” на стр. 83 или “Вставка
флэш-диска” на стр. 84.
3
Нажимайте кнопку
или
до тех пор, пока не появится пункт
Фотоэффекты
.
4
Нажмите кнопку .
5
Нажимайте кнопку
или
до тех пор, пока не появится необходимый эффект.
Примечание.
Существуют следующие цветовые эффекты: "Автоулучшение", "Сепия", "Серый под
старину" и "Коричневый старинный".
6
Нажмите кнопку .
Примечание.
Выбранный цветовой эффект будет применяться для всех распечатываемых
фотографий, пока не будет извлечена активная карта памяти или флэш-диск.
Создание и просмотр слайдов
1
На первом экране программы Productivity Studio выберите
Работа с документами и фотографиями
.
2
Выберите папку, в которой содержатся фотографии, которые необходимо включить в показ слайдов.
Образцы фотографий из папки будут отображены на панели просмотра.
3
Нажмите на образцы фотографий, которые необходимо включить в показ слайдов, а затем выберите
Показ слайдов
.
Если фотографии должны отображаться в определенном порядке, нажмите на фотографии в том
порядке, в котором они должны отображаться, а затем перетащите их в область “Фотографии в показе
слайдов”.
104