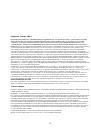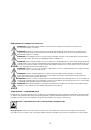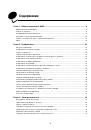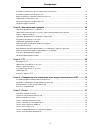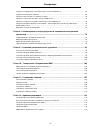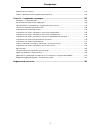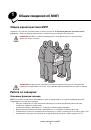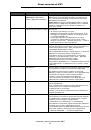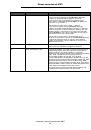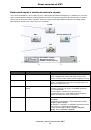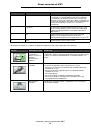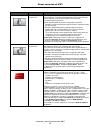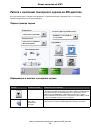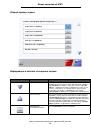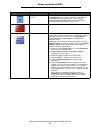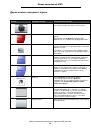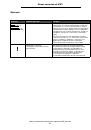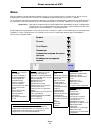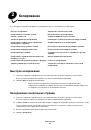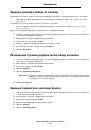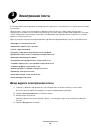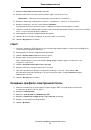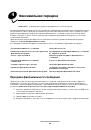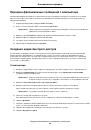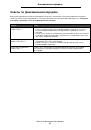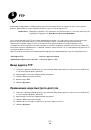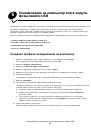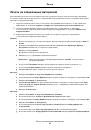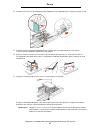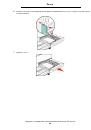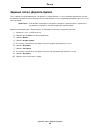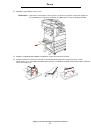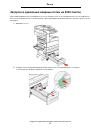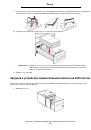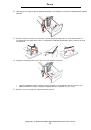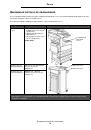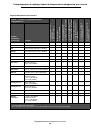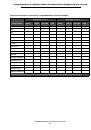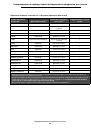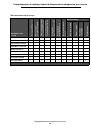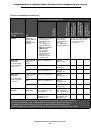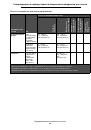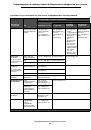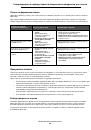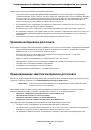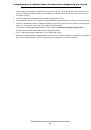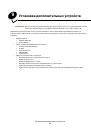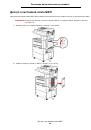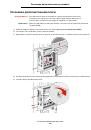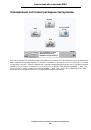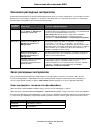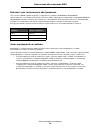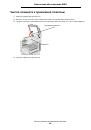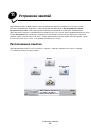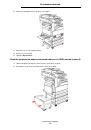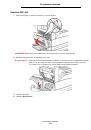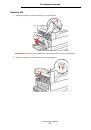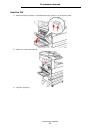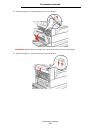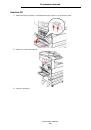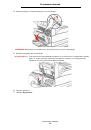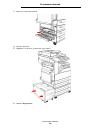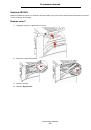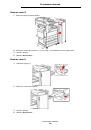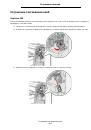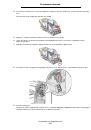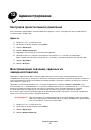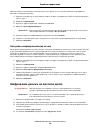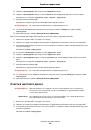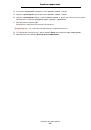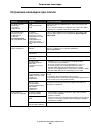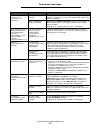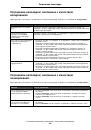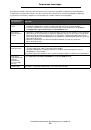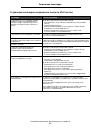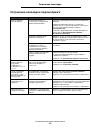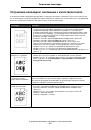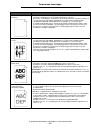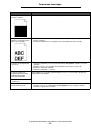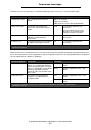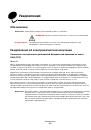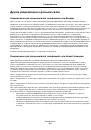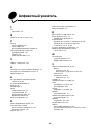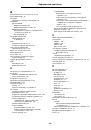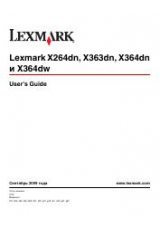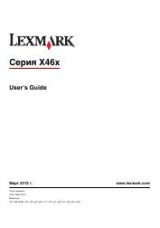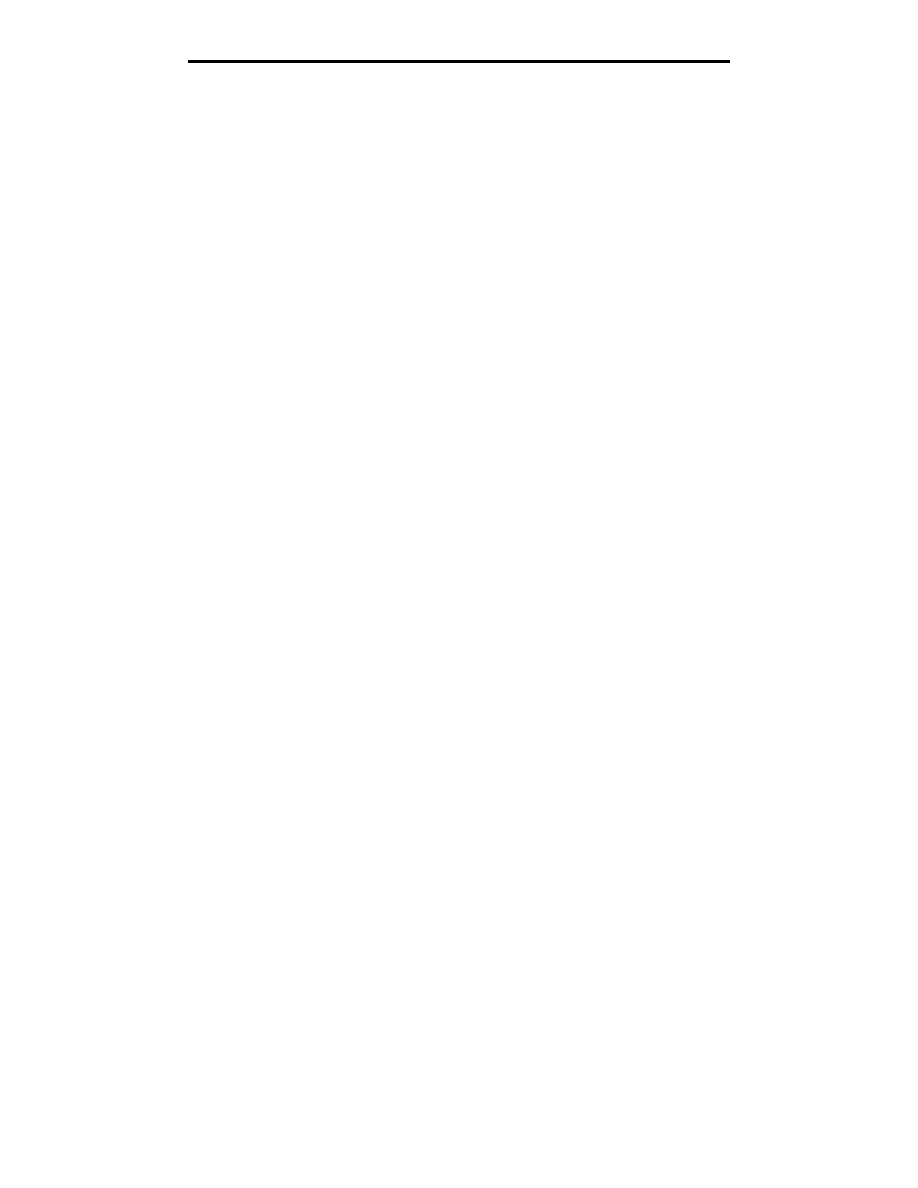
Отмена задания на печать
59
Печать
4
Нажмите
Печать
для печати одной копии или
+
для ввода количества копий.
Примечание.
Не извлекайте модуль флэш-памяти USB из разъема прямого интерфейса USB до
окончания печати документа.
Начинается печать документа.
Примечание.
Если вставить модуль памяти во время печати на МФП других заданий, отображается
сообщение
Принтер
занят
. Выберите
Продолжить
; задание распечатывается по
завершении печати других заданий.
Если после выхода из меню накопителя USB модуль памяти не извлечен из МФП, можно по-прежнему распечатывать
хранящиеся в нем файлы PDF как отложенные задания. См.
Печать конфиденциальных и отложенных заданий
Отмена задания на печать
Предусмотрено несколько способов отмены задания на печать.
•
Отмена задания с панели управления МФП
•
Отмена задания с компьютера, работающего на платформе Windows
–
Отмена задания из панели задач
–
Отмена задания с рабочего стола
•
Отмена задания на печать с компьютера Macintosh
–
Отмена задания на печать с компьютера, работающего на платформе Mac OS 9
–
Отмена задания на печать с компьютера, работающего на платформе Mac OS X
Отмена задания с панели управления МФП
Для отмены задания на этапе форматирования, сканирования или печати нажмите
Отменить задание
на дисплее.
Отмена задания с компьютера, работающего на платформе Windows
Отмена задания из панели задач
После передачи задания на печать в правом углу панели задач отображается небольшой значок принтера.
1
Дважды щелкните на значке принтера.
В окне принтера отображается список заданий на печать.
2
Выберите задание, которое требуется отменить.
3
Нажмите на клавиатуре клавишу
Удалить
.
Отмена задания с рабочего стола
1
Сверните все окна для отображения рабочего стола.
2
Дважды щелкните на значке
Мой компьютер
.
Примечание.
При отсутствии значка
Мой компьютер
выберите
Пуск
Æ
Настройка
Æ
Панель
управления,
затем выполните
и последующие шаги.
3
Дважды щелкните на значке
Принтеры
.
Отображается список доступных принтеров.