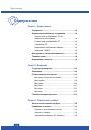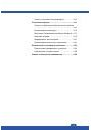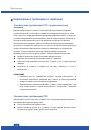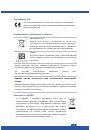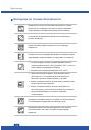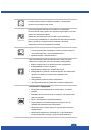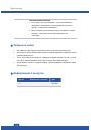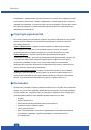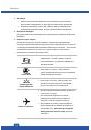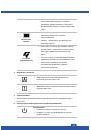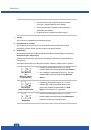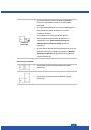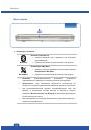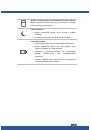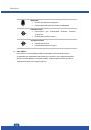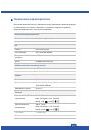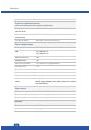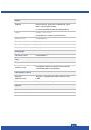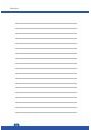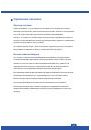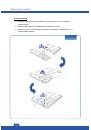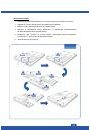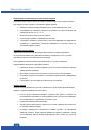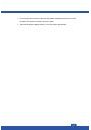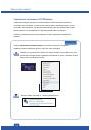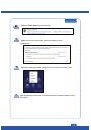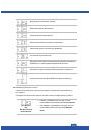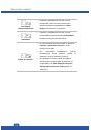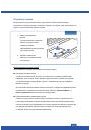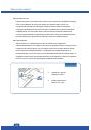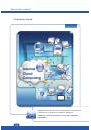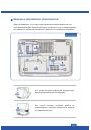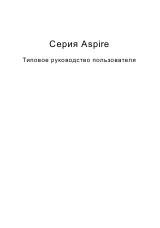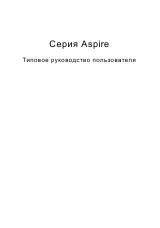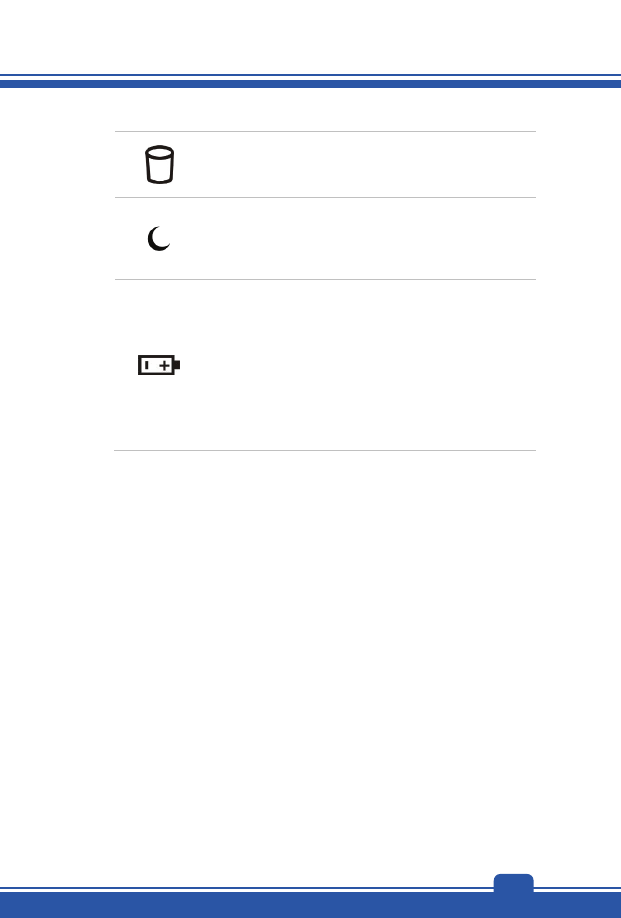
2-9
Доступ
к
жесткому
диску
или
дисководу
оптических
дисков
Мигает
оранжевым
цветом
при
доступе
системы
к
жесткому
диску
или
оптическому
приводу
.
Режим
ожидания
Мигает
оранжевым
цветом
,
когда
система
в
режиме
ожидания
.
Индикатор
выключается
при
выключении
ноутбука
.
Состояние
батареи
Светится
оранжевым
цветом
,
когда
батарея
заряжается
.
Мигает
оранжевым
цветом
при
сбое
батареи
,
когда
требуется
заменить
ее
новой
батареей
.
Обратитесь
к
местному
продавцу
для
приобретения
батареи
эквивалентного
типа
,
рекомендованной
продавцом
.
Индикатор
батареи
выключается
при
ее
полной
зарядке
или
отключении
адаптера
питания
.