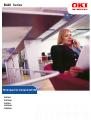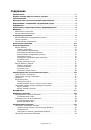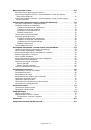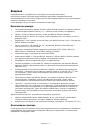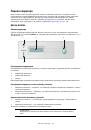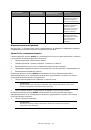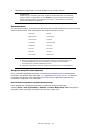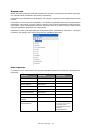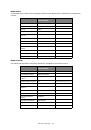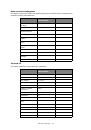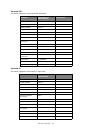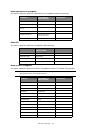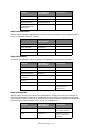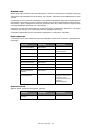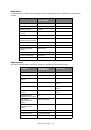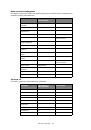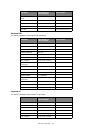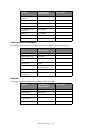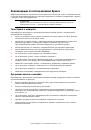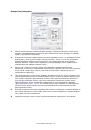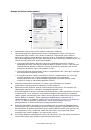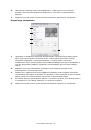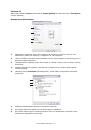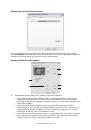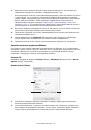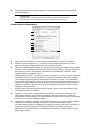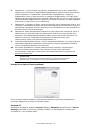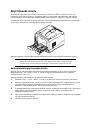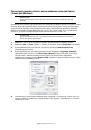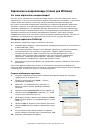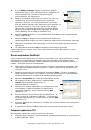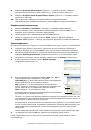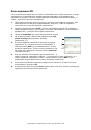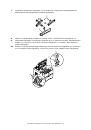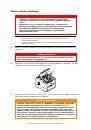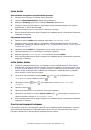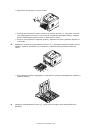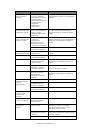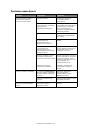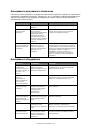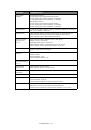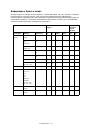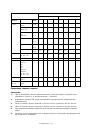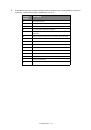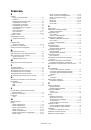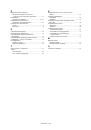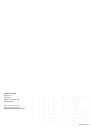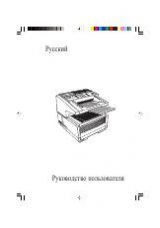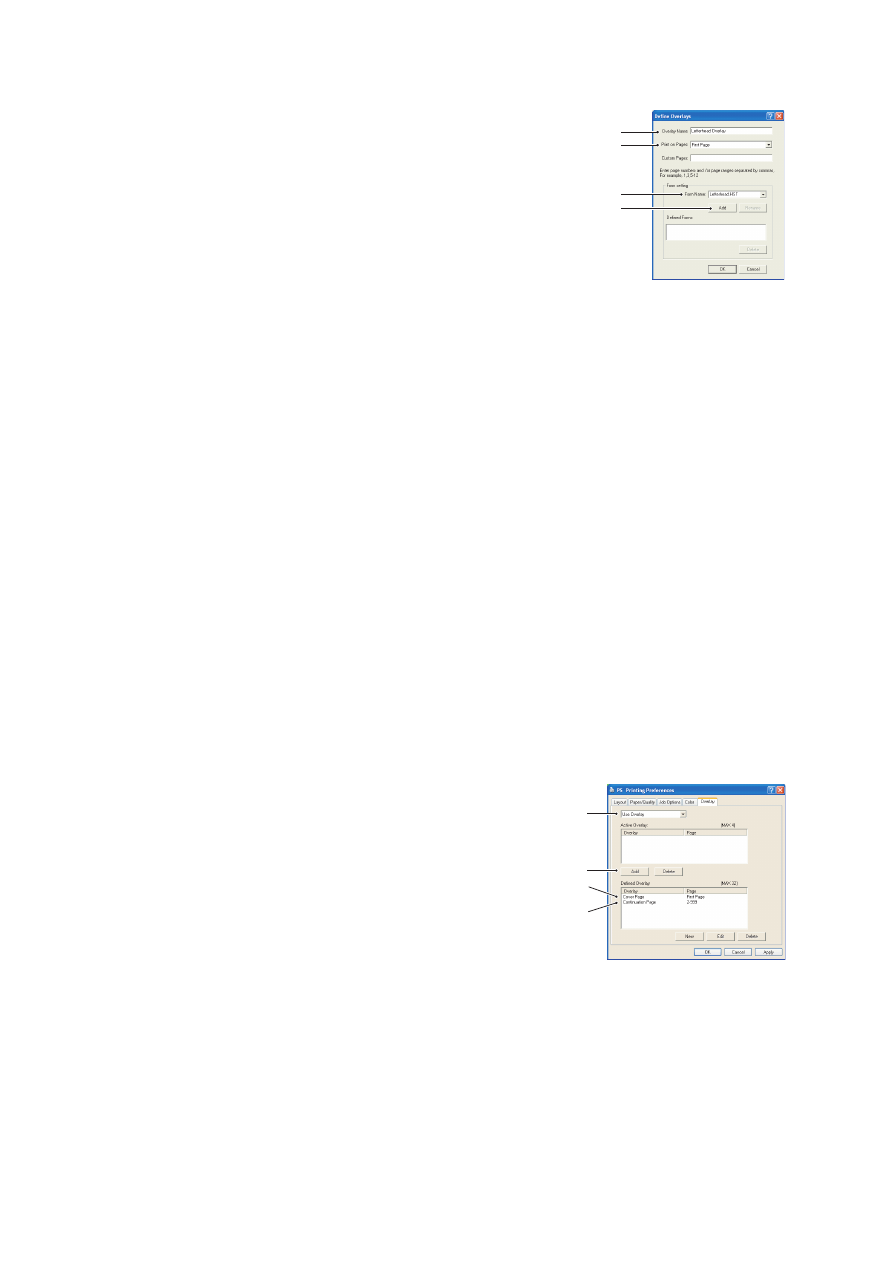
Надпечатки
и
макрокоманды
(
только
для
Windows) > 55
4.
В
окне
Define Overlays
(
Задать
надпечатки
)
введите
подходящее
имя
(2)
для
этой
надпечатки
и
выберите
,
на
какой
странице
(
ах
) (3)
вашего
документа
будет
использоваться
эта
надпечатка
.
5.
Введите
имя
файла
надпечатки
(4)
именно
так
,
как
оно
появляется
в
окне
проекта
Диспетчера
устройства
хранения
.
Помните
,
что
имя
чувствительно
к
регистру
.
Если
вы
забыли
записать
имя
надпечатки
при
создании
,
то
вы
сможете
найти
ее
.
Это
можно
сделать
при
помощи
Диспетчера
устройства
хранения
для
просмотра
файла
проекта
или
из
меню
информации
принтера
для
печати
списка
файлов
,
где
вы
найдете
желаемое
имя
.
6.
Щелкните
Add
(
Добавить
) (5)
для
добавления
этой
надпечатки
в
определяемый
список
надпечаток
.
7.
Щелкните
OK
для
закрытия
окна
определения
надпечатки
.
Новая
надпечатка
появится
в
списке
заданных
надпечаток
окна
свойств
принтера
.
8.
Повторите
описанную
выше
процедуру
,
если
вы
хотите
задать
дополнительные
надпечатки
.
9.
По
завершении
щелкните
OK
для
закрытия
окна
свойств
принтера
.
Новые
надпечатки
готовы
и
могут
быть
использованы
в
любых
документах
по
мере
необходимости
.
Печать
надпечаток
PostScript
После
определения
надпечаток
вы
можете
использовать
их
в
любом
документе
по
мере
необходимости
.
В
приведенном
примере
проиллюстрировано
использование
двух
надпечаток
в
деловых
письмах
.
Первая
надпечатка
печатается
на
первой
странице
,
а
вторая
–
на
второй
или
всех
последующих
.
1.
Подготовьте
документ
обычным
методом
,
используя
прикладную
программу
.
При
необходимости
отформатируйте
документ
,
чтобы
он
уместился
в
отведенном
на
странице
месте
.
2.
Откройте
диалоговое
окно
прикладной
программы
Print…
(
Печать
)
и
выберите
любые
желаемые
опции
,
при
условии
,
что
печать
выполняется
с
использованием
драйвера
PostScript,
в
котором
была
определена
надпечатка
.
3.
Щелкните
Properties
для
открытия
окна
свойств
печати
.
4.
На
вкладке
Overlays (
Надпечатки
),
выберите
Use
Overlay
(
Использовать
надпечатку
)
из
раскрывающегося
списка
(1).
5.
Щелкните
по
первой
надпечатке
(2)
которую
вы
хотите
использовать
.
В
данном
примере
это
надпечатка
титульной
страницы
.
Затем
нажмите
кнопку
Add
(
Добавить
) (3).
6.
Если
вы
желаете
использовать
другую
надпечатку
–
в
нашем
случае
на
следующей
странице
, –
то
щелкните
по
второй
надпечатке
(4),
а
затем
вновь
по
кнопке
Add
(
Добавить
) (3).
7.
Когда
вы
выбрали
все
надпечатки
,
которые
хотите
использовать
в
этом
документе
,
щелкните
OK
.
8.
В
заключение
щелкните
OK
в
диалоговом
окне
печати
для
запуска
печати
.
Создание
надпечаток
PCL
Для
создания
надпечатки
следует
выполнить
три
шага
:
1.
Создайте
форму
данных
с
использованием
прикладной
программы
и
отпечатайте
ее
в
файл
принтера
(.PRN).
2
3
4
5
1
3
2
4