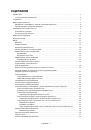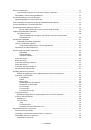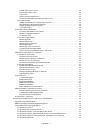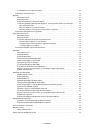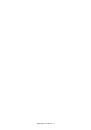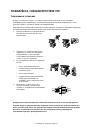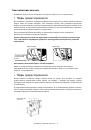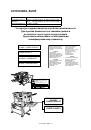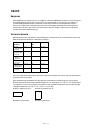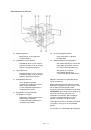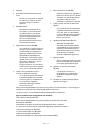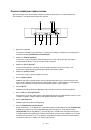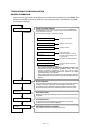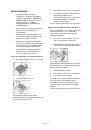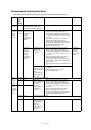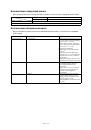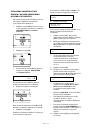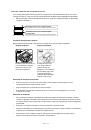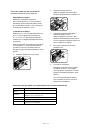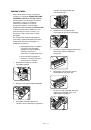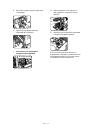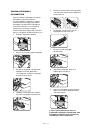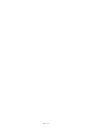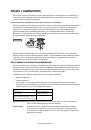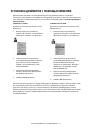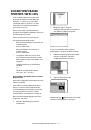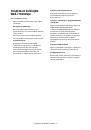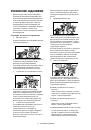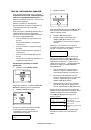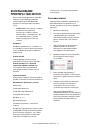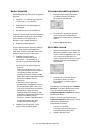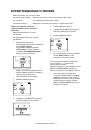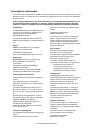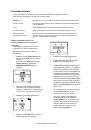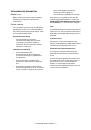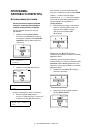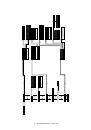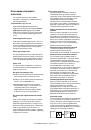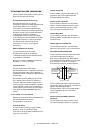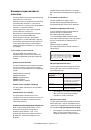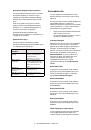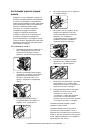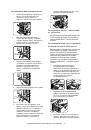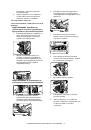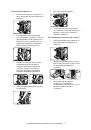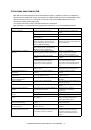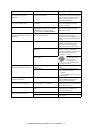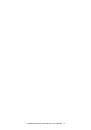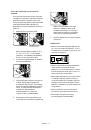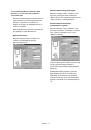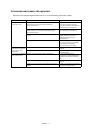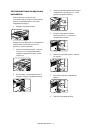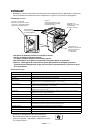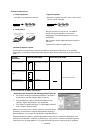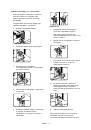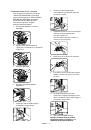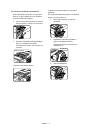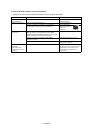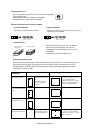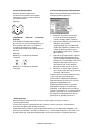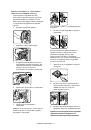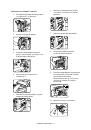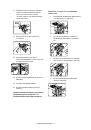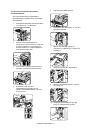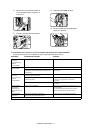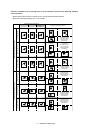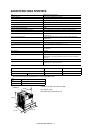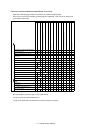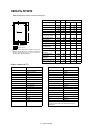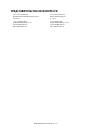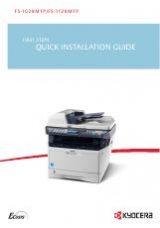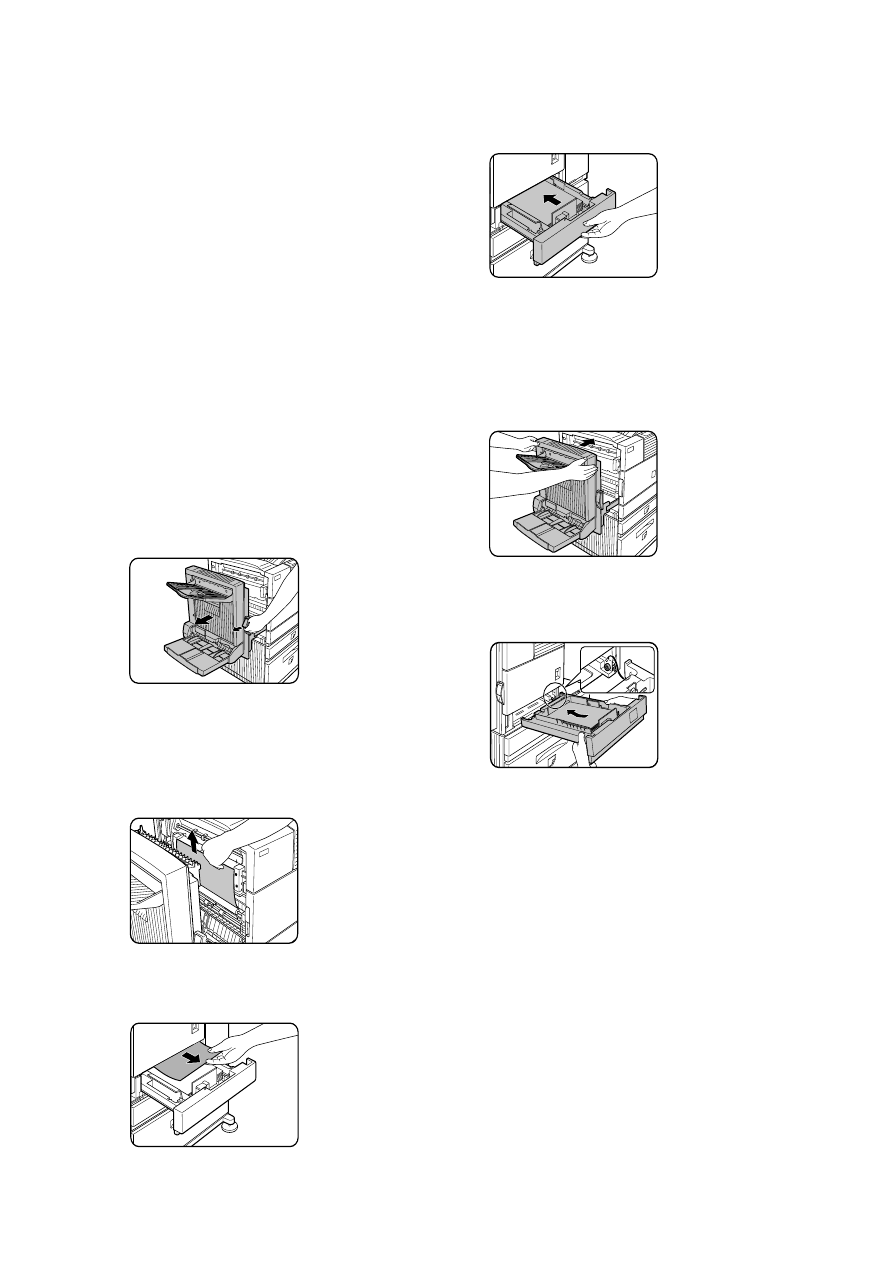
УСТРАНЕНИЕ НЕИСПРАВНОСТЕЙ И ТЕХНИЧЕСКОЕ ОБСЛУЖИВАНИЕ — 60
Застревание в местах подачи
бумаги
Убедитесь, что вы соблюдайте очередность
удаления застрявшей бумаги. Не вынимайте
сначала лоток для бумаги, так как бумага
может находится между лотком и отделением
для подачи бумаги. Если лоток извлекается
первым, застрявшая бумага может
порваться, что осложнит ее удаление.
Следующая процедура показывает
очередность удаления для аппарата,
снабженного дуплексом. Если аппарат не
укомплектован дуплексом или другим
устройством вывода, то процедура в целом
остается такой же. Перед извлечением лотка
для бумаги левая сторона аппарата должна
быть открыта и очищена.
Застревание в лотке 1
1.
Разблокируйте дуплекс и сдвиньте его
влево. Осторожно достаньте его из
аппарата. Если аппарат не имеет
дуплекса, откройте боковую крышку.
2.
Удалите застрявшую бумагу. Будьте
осторожны, не порвите ее в процессе
удаления. Бумага должна быть не
вытянута, а удалена. Если это не
удается, перейдите к следующему
пункту.
3.
Если при выполнении пункта 2
застрявшая бумага не найдена, то
снимите лоток 1 и удалите ее.
4.
Осторожно закройте лоток. Задвиньте
его назад в аппарат.
5.
Осторожно закройте дуплекс. Если у
аппарата нет дуплекса, закройте
боковую крышку. После закрытия
убедитесь, что сообщение о
застревании исчезло и на дисплее
появилось обычное сообщение о
нормальной работе принтера.
6.
Если бумага оказалась за задней
крышкой лотка, снимите крышку,
убрав лоток, и удалите бумагу.
7.
Вытяните лоток для бумаги, осторожно
приподнимите его и снимите. Для
возврата лотка на место установите его
под углом и вставьте в аппарат.
8.
Для удаления бумаги из лотка тумбы
выдвиньте лоток до упора, затем
поверните его влево, чтобы
отсоединить от тумбы. Для возврата
лотка на место поместите левую
тыльную сторону лотка в паз и, вращая
лоток вправо, вставьте его в тумбу.
Установка лотков в тумбу с тремя
лотками по 500 листов.
Средний и нижний лотки не могут быть
установлены на месте верхнего лотка, а
верхний лоток не можен быть установлен на
их месте. (Не надо вставлять лотки в аппарат
силой. ) Будьте внимательны, не ошибитесь
при возврате лотка на место.