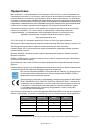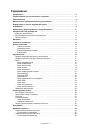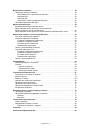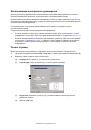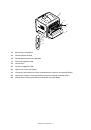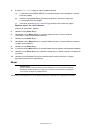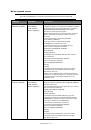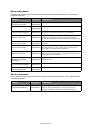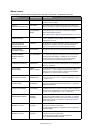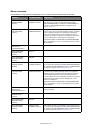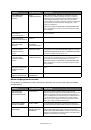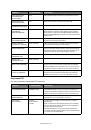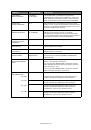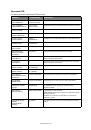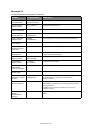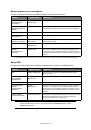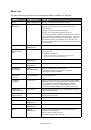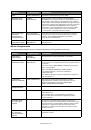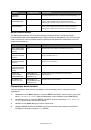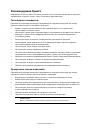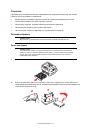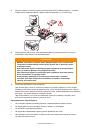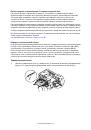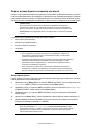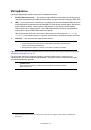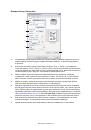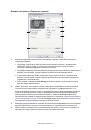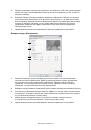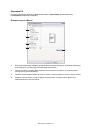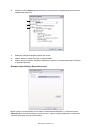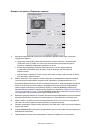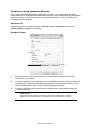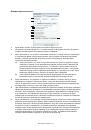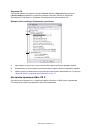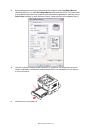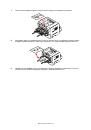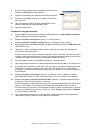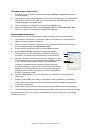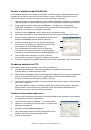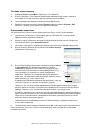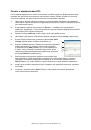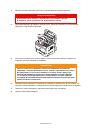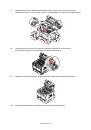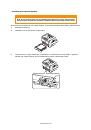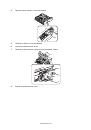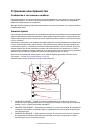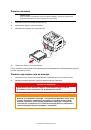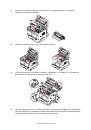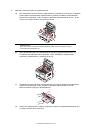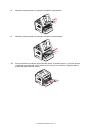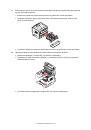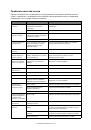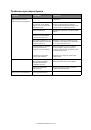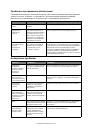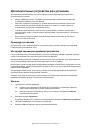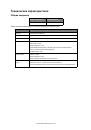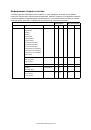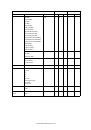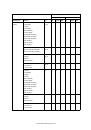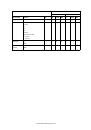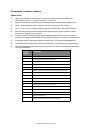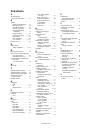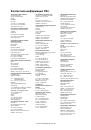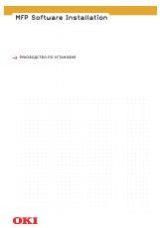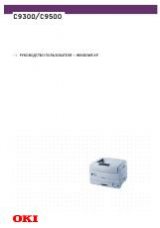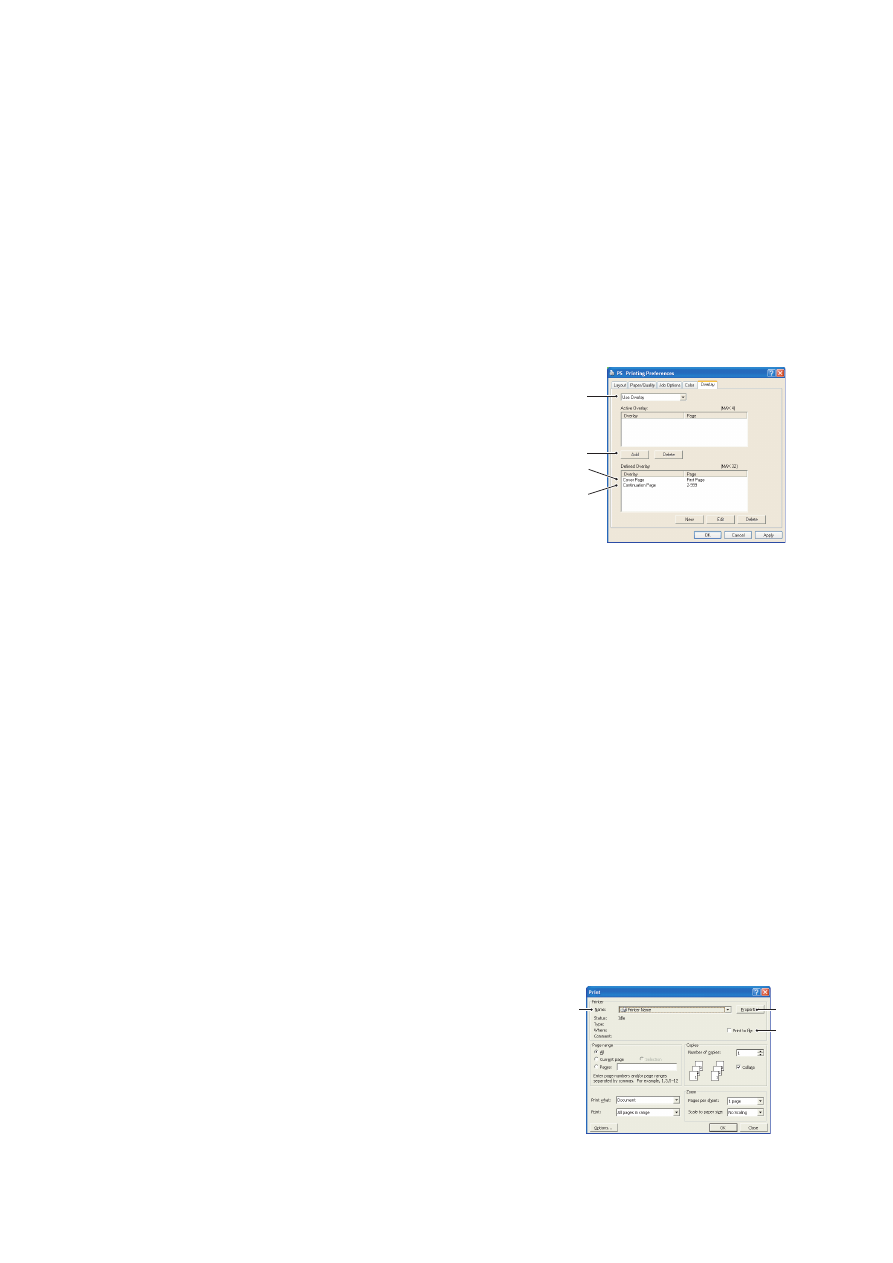
Надпечатки
и
макросы
(
только
для
Windows) > 57
Печать
с
надпечатками
PostScript
После
задания
надпечаток
их
можно
использовать
в
любом
документе
.
В
приведенном
здесь
примере
две
надпечатки
используются
для
делового
письма
.
Первая
печатается
только
на
титульной
странице
,
а
вторая
печатается
на
всех
последующих
страницах
.
1.
Подготовьте
документ
обычным
образом
с
использованием
прикладного
программного
обеспечения
.
При
необходимости
отформатируйте
документ
,
чтобы
он
умещался
в заданное
пространство
.
2.
В
приложении
откройте
диалоговое
окно
Печать
…
и
выберите
все
необходимые
параметры
,
убедившись
,
что
в
качестве
целевого
принтера
выбран
драйвер
принтера
PostScript,
для
которого
были
заданы
надпечатки
.
3.
Щелкните
кнопку
Свойства
,
чтобы
открыть
окно
«
Настройка
печати
».
4.
На
вкладке
«Job Options» (
Параметры
задания
)
щелкните
кнопку
Overlay
(
Надпечатка
).
5.
В
окне
Overlays (
Надпечатки
)
в
раскрывающемся
списке
(1)
выберите
Use Overlay
(
Использовать
надпечатку
).
6.
Щелкните
первую
надпечатку
(2),
которую
необходимо
использовать
.
В
примере
это
надпечатка
«Cover Page».
Затем
щелкните
кнопку
Add
(
Добавить
) (3).
7.
Если
необходимо
использовать
другую
надпечатку
(
в примере
это
«Continuation page»),
щелкните
вторую
надпечатку
(4)
и
снова
щелкните
кнопку
Add
(
Добавить
) (3).
8.
После
выбора
всех
надпечаток
,
которые
требуется
использовать
для
данного
документа
,
щелкните
кнопку
OK
.
9.
И
наконец
,
щелкните
кнопку
OK
в
диалоговом
окне
печати
приложения
,
чтобы
начать
печать
.
Создание
надпечаток
PCL
Для
создания
надпечатки
необходимо
выполнить
три
действия
:
1.
Создайте
данные
формы
с
помощью
прикладного
программного
обеспечения
и распечатайте
их
в
файл
принтера
(.PRN).
2.
Используйте
программное
обеспечение
Storage Device Manager,
доступное
на
поставляемом
вместе
с
принтером
DVD-
диске
,
для
создания
файла
проекта
,
импорта
файла
.PRN
и загрузки
созданного
файла
фильтра
(.BIN)
в
принтер
.
3.
Используйте
загруженные
файлы
,
чтобы
определить
надпечатку
,
готовую
к
использованию
для
любого
документа
.
При
печати
файлов
на
диск
не
выбирайте
какие
-
либо
специальные
функции
,
например
двухстороннюю
печать
или
печать
нескольких
копий
.
Эти
функции
применяются
не
к макросам
,
а
только
к
окончательным
документам
.
Создание
изображения
надпечатки
1.
Используйте
необходимое
приложение
,
например
графическую
программу
,
для
создания
и сохранения
требуемого
изображения
.
2.
Откройте
диалоговое
окно
Печать
…
этого
приложения
.
3.
Убедитесь
,
что
выбранное
имя
принтера
(1)
соответствует
драйверу
принтера
PCL.
4.
Выберите
параметр
Печать
в
файл
(2).
5.
При
отображении
запроса
на
ввод
имени
файла
печати
введите
значащее
имя
с
расширением
.PRN.
6.
Закройте
приложение
.
1
3
2
4
1
3
2