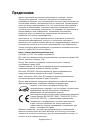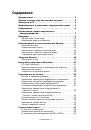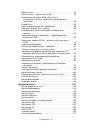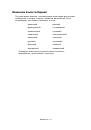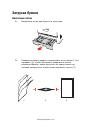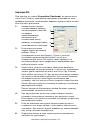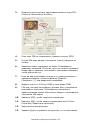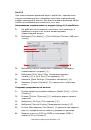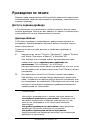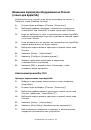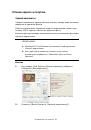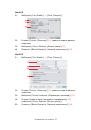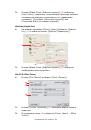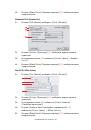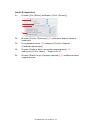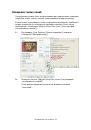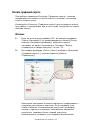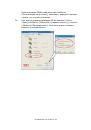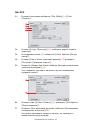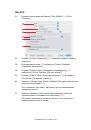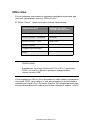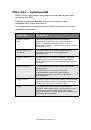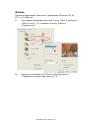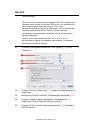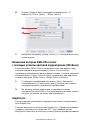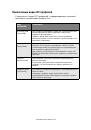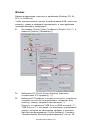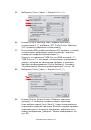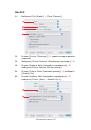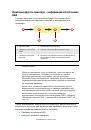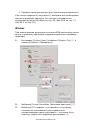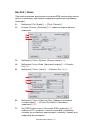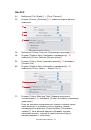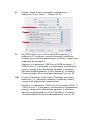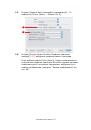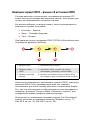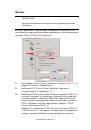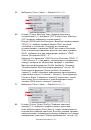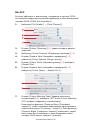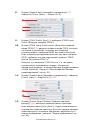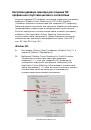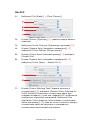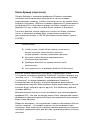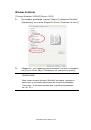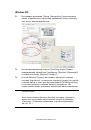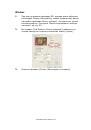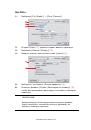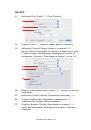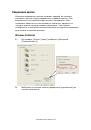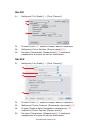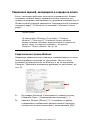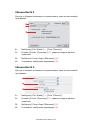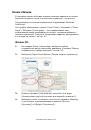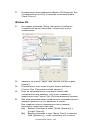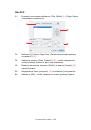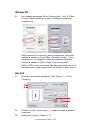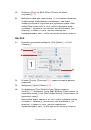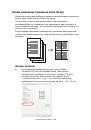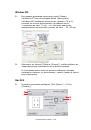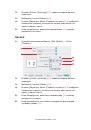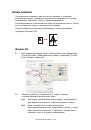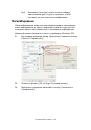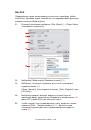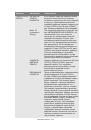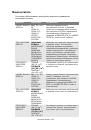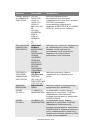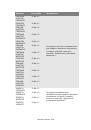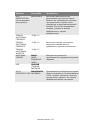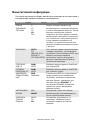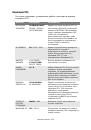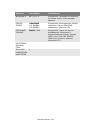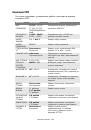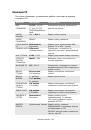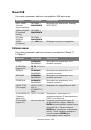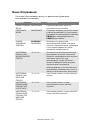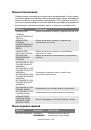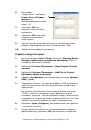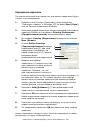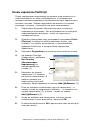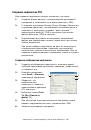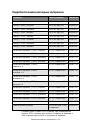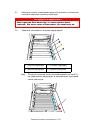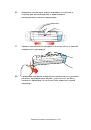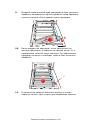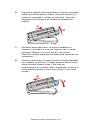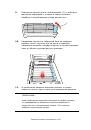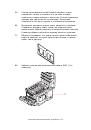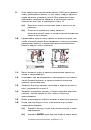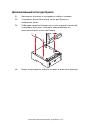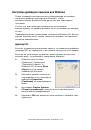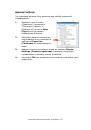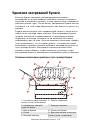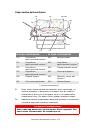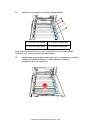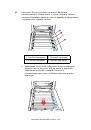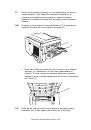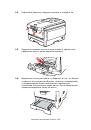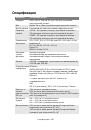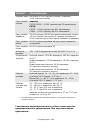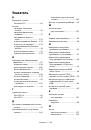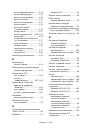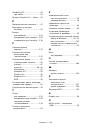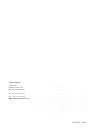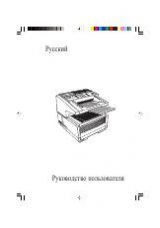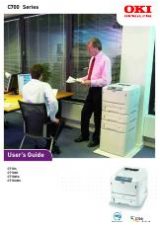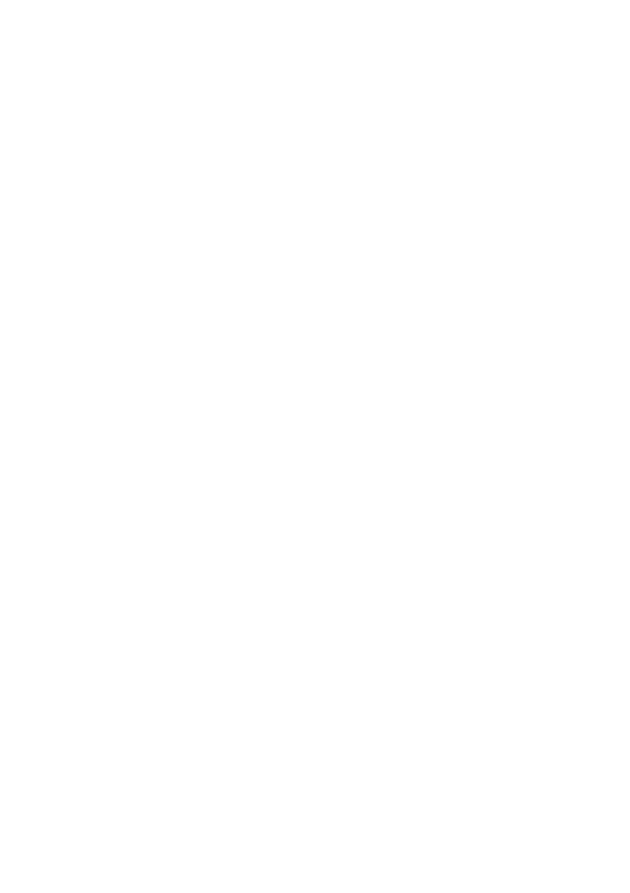
Надпечатки
и
макрокоманды
(
только
для
Windows)>
1
42
8.
В
окне
проекта
будет
указан
один
файл
.HST
для
каждого
добавленного
файла
принтера
.
Тщательно
зафиксируйте
все
эти
имена
.
Убедитесь
,
что
вы
записали
их
именно
так
,
как
они
появляются
, –
имена
чувствительны
к
регистру
,
и
они
понадобятся
вам
позже
.
9.
Выберите
Projects (
Проекты
)
→
Save Project
(
Сохранить
проект
)
и
введите
значащее
имя
(
например
,
“Letter Stationery”),
чтобы
вы
смогли
найти
файл
,
если
захотите
изменить
его
.
1
0.
Выберите
Projects (
Проекты
)
→
Send Project Files to
Printer (
Отправить
файлы
проектов
на
принтер
).
Если
в
принтере
установлен
жесткий
диск
,
то
SDM
автоматически
загрузит
в
него
файлы
.
Если
нет
,
то
SDM
загрузит
файлы
в
флэш
-
память
.
Если
в
принтере
установлен
жесткий
диск
,
но
вы
тем
не
менее
предпочитаете
загружать
файлы
во
флэш
-
память
,
то
выполните
двойной
щелчок
кнопкой
мыши
по
имени
файла
в
окне
проекта
и
под
Volume
введите
%Flash0%
и
затем
щелкните
OK
.
11
.
При
появлении
сообщения
“
Команда
выполнена
”,
подтверждающего
завершение
загрузки
,
щелкните
OK
для
закрытия
сообщения
.
Проверка
печати
надпечаток
1
.
Щелкните
по
пиктограмме
соответствующего
принтера
и
выберите
Printers (
Принтеры
)
→
Test Form (
Тестовая
форма
)
.
2.
В
окне
тестовой
формы
PostScript
для
проверки
каждой
надпечатки
выберите
ее
и
щелкните
OK
.
После
короткой
паузы
,
в
течение
которой
принтер
обрабатывает
форму
,
она
будет
отпечатана
.
3.
Когда
все
надпечатки
проверены
,
щелкните
Exit
(
Выход
)
.
4.
Щелкните
по
стандартной
кнопке
Windows
Close
(
Закрыть
) (X)
либо
выберите
Projects (
Проекты
)
→
Exit
(
Выход
)
для
закрытия
Диспетчера
устройства
хранения
.