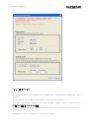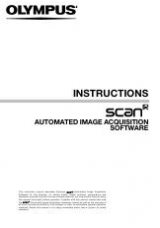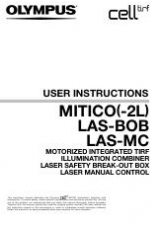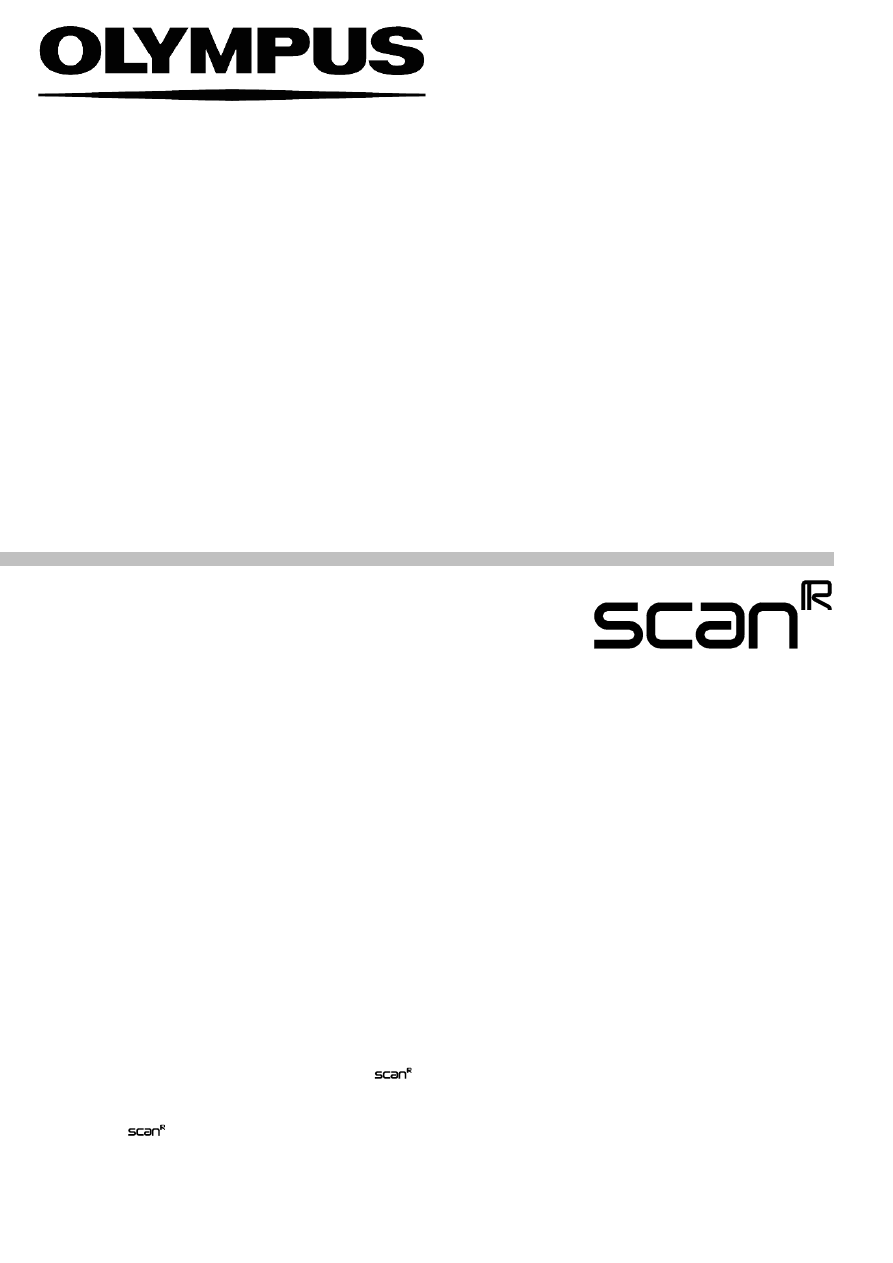
INSTRUCTIONS
AUTOMATED IMAGE ACQUISITION
SOFTWARE
This instruction manual describes Olympus
Automated Image Acquisition
Software for Life Science. To ensure safety, obtain optimum performance and
familiarize yourself fully with the use of these products, we recommend that you study
this manual thoroughly before operation. Together with this manual, please also read
the
Automated Image Acquisition Hardware manual as well as the manuals of
all other devices controlled by this software in order to understand general operation
methods. Retain this manual in an easily accessible place near a system for future
reference.
®