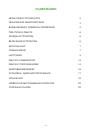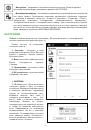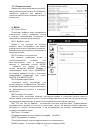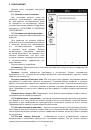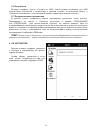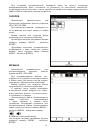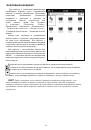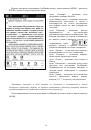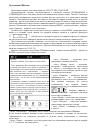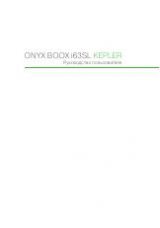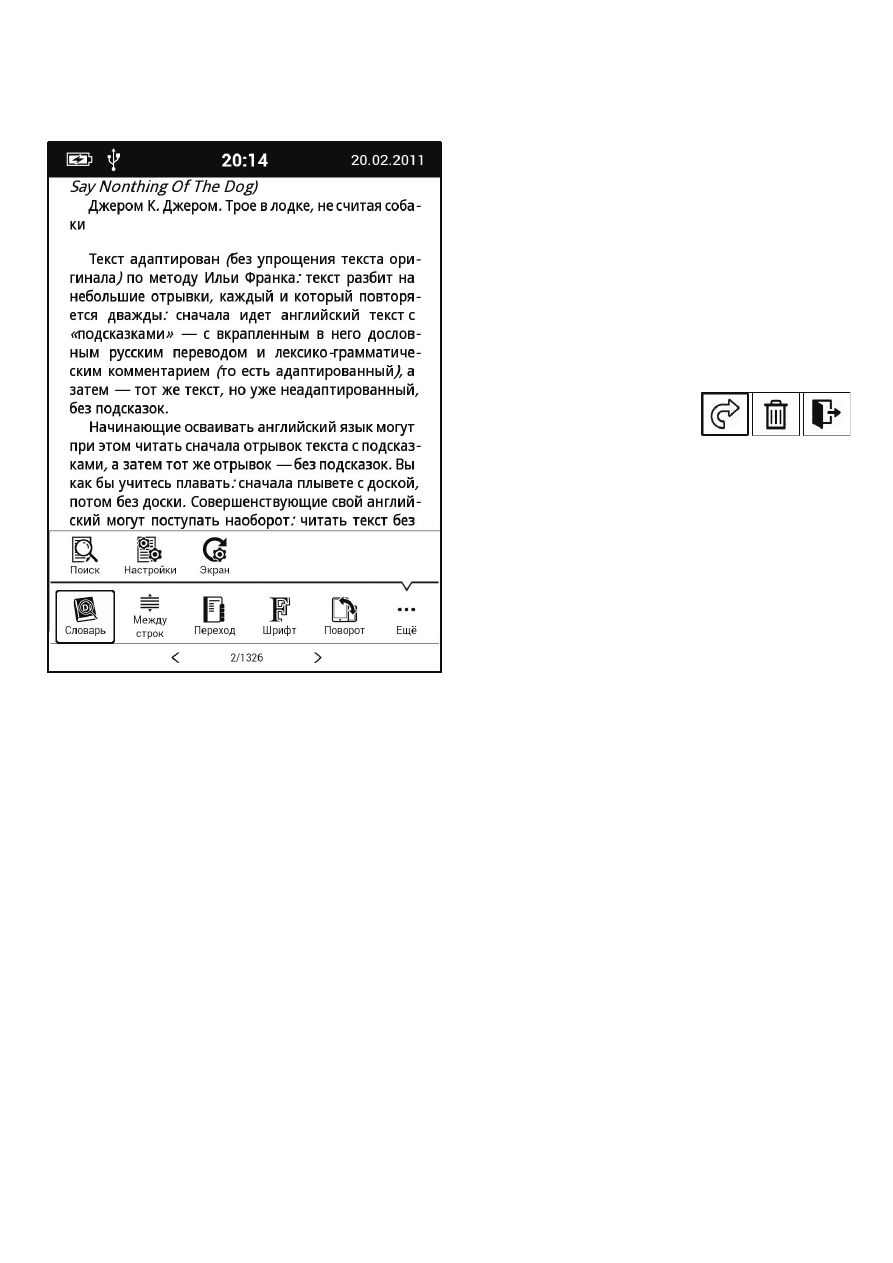
- 19 -
Вызвать настройки программы CoolReader можно, нажав клавишу МЕНЮ – джойстик
ВЛЕВО, появится окно следующего вида:
!
пункт
«Словарь»
–
вызывает
окно
•
программы словаря QuickDic
пункт «Между строк» – вызывает настройку
•
межстрочного расстояния в тексте с
возможностью ее тонкой регулировки
или выбора одной из трех стандартных
настроек
пункт «Переход» – позволяет быстро
•
перемещаться по выставленным
закладкам в тексте или по содержанию. При
выборе закладки из списка сохраненных
вы можете нажать джойстик внутрь и в
появившемся меню
выбрать переход к нужной странице,
удаление закладки или отмену операции.
пункт «Шрифт» – позволяет регулировать
•
размер шрифта и его тип, начертание
пункт «Поворот» – позволяет выбрать
•
ориентацию экрана при чтении
пункт «Поиск» – вызывает окно поиска в
•
тексте
пункт «Настройки» – вызывает окно тонких
•
настроек для программы CoolReader.
Перемещаться по вкладкам настроек и
пунктам меню необходимо с помощью
джойстика*
пункт «Экран» – вызывает окно настройки
•
частоты обновления экрана: всегда,
каждые 3, 5, 7, 9 страниц, автоматически.
*
Некоторые настройки в этой закладке не относятся к описываемому в данной
инструкции устройству, поэтому их придется игнорировать (поскольку программа является
мультиплатформенной и работает на разных типах устройств).
После завершения чтения в программе CoolReader ее можно закрыть нажав клавишу
НАЗАД.