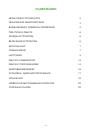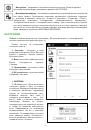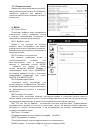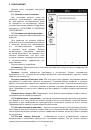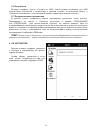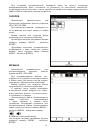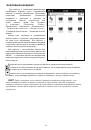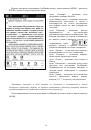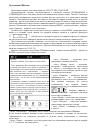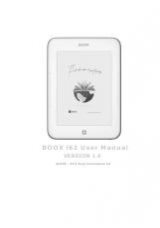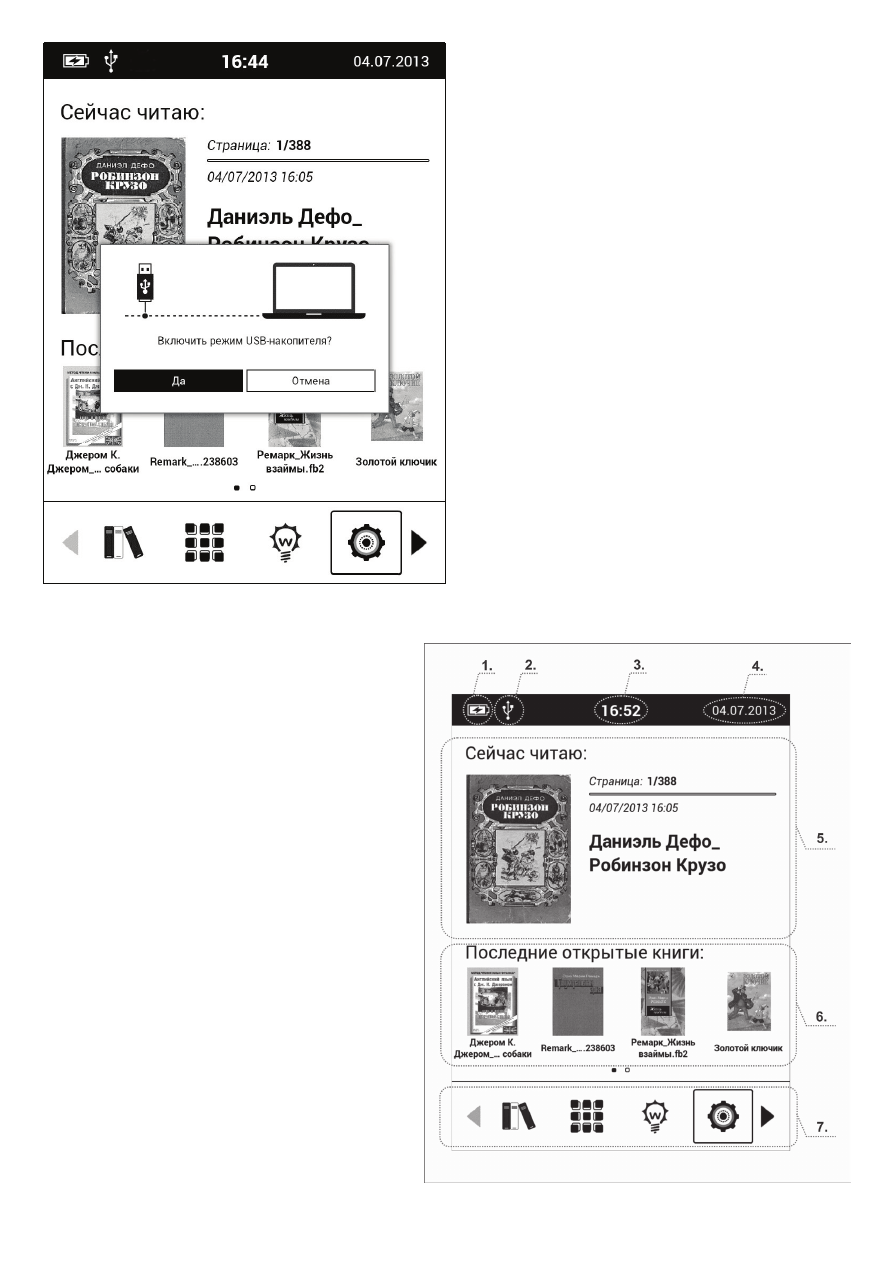
- 7 -
!
СОВЕТ:
Если окно с вопросом на экране ридера
не появляется, отключите на время ваш
брандмауэр и антивирус на ПК и попробуйте
подключиться еще раз. Так же попробуйте
подключиться к другому порту USB на вашем
компьютере
Через несколько секунд после этого значок
ридера (в виде съемного диска) появится в
файловом менеджере Вашего компьютера
(«Проводнике» в случае с Windows и «Finder»
в случае с MacOS). Если в ридере установлена
карта памяти, ее значек так же появится в
файловом менеджере Вашего ПК.
ЗАГРУЗКА КНИГ
Работайте
с
подключенным
к
компьютеру ридером как с обычной
флэшкой. Перетаскивайте файлы при
помощи
мыши,
создавайте
папки,
копируйте и создавайте файлы в памяти
устройства.
ГЛАВНОЕ МЕНЮ
После
включения
устройства
открывается главное меню (рис.3)
Оно состоит из нескольких элементов:
1. Индикатор батареи – показывает
уровень
заряда
аккумулятора.
Полностью заряженный аккумулятор
отображается белым цветом, при его
разрядке появляются черные полосы.
2. Индикатор подключения USB
– показывает наличие подключения к
настольному ПК.
3. Индикатор времени – показывает
текущее время. Изменение настроек
времени осуществляется в меню
Н А С Т Р О Й К И - С И С Т Е М А - Д А Т А -
Настроить время.
4. Индикатор даты - показывает
текущую дату на устройстве. Изменение
настроек даты осуществляется в
меню
НАСТРОЙКИ-СИСТЕМА-ДАТА-
Настроить дату.
5. Область «Сейчас читаю» - область
экрана, в которой отображается
последняя открытая на устройстве
книга.
!
Рис.2
Рис.3