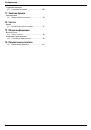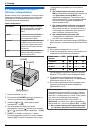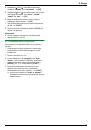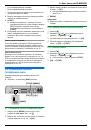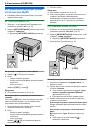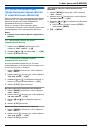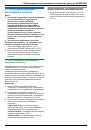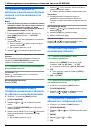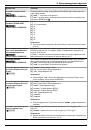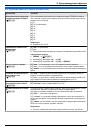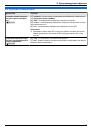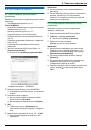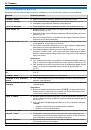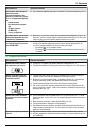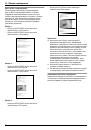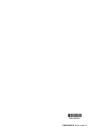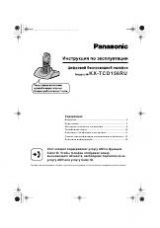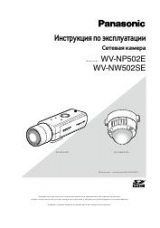R
При печати листов с наклейками загружайте листы
по одному, стороной печати вверх.
R
После печати извлеките все наклейки из аппарата.
R
Не используйте наклейки следующих типов:
– Наклейки со складками, поврежденные или
отстающие от листа-основы.
– Любые листы наклеек, имеющие свободные
участки, с которых удалена часть наклеек.
– Наклейки, не полностью покрывающие
лист-основу:
3.2 Easy Print Utility
Во время печати с помощью служебной программы
Panasonic Easy Print Utility без применения драйвера
принтера можно использовать полезные функции печати
для повышения удобства.
– Чтобы избежать лишнего распечатывания, выполните
предварительный просмотр на экране ПК
– Объединение нескольких документов
– Сохранение файла в формате PDF
Например, для печати из приложения WordPad выполните
указанные ниже действия.
1
Откройте документ, который вы хотите напечатать.
2
Выберите
[Печать...]
в меню
[Файл]
.
3
Выберите
[Panasonic Easy Print Driver]
в качестве
активного принтера.
4
Щелкните
[Печать]
.
R
Отобразится диалоговое окно
[Panasonic Easy
Print Utility]
. Для получения более подробных
сведений о служебной программе Easy Print Utility,
щелкните
[ ]
, а затем на одном из элементов окна.
5
Просмотрите изображение распечатки, щелкнув
необходимую страницу в окне
[Управление
Страницей]
(список в левом столбце).
R
Подробнее об изменении настроек принтера см.
стр. 26.
R
Чтобы объединить несколько документов,
созданных в разных приложениях, см. стр. 26.
R
Чтобы сохранить файл в формате PDF, см.
стр. 27.
R
Даже если количество распечаток было ранее
установлено в оригинальном приложении, может
возникнуть необходимость в его изменении для
программы Easy Print Utility.
6
Щелкните значок
[Печать]
на панели инструментов
“Печать”.
R
Аппарат начинает печать.
3.2.1 Функции экологической печати
Можно использовать различные функции печати и
предварительно просматривать изображение распечатки
без печати пробной страницы.
Настройки принтера
Можно изменить или отобразить настройки на следующих
вкладках на шаге 5.
[Основные]
: формат бумаги, печать макета
[Вывод]
: количество распечаток, источник бумаги, тип
носителя
[Качество]
: цветной режим, экономия тонера
[Эффекты]
: верхний колонтитул, водяной знак, нижний
колонтитул
Объединение нескольких документов
Можно отобразить несколько страниц, созданных в разных
приложениях, и обрабатывать их как один документ.
1.
Выполните шаги с 1 по 4 в соответствии с п. “3.2 Easy
Print Utility”.
2.
Откройте другой документ, который нужно добавить в
Easy Print Utility.
26
3. Принтер