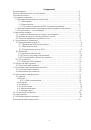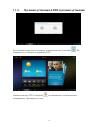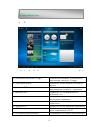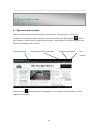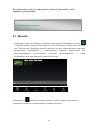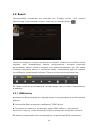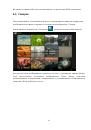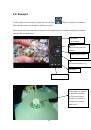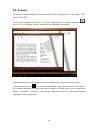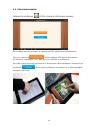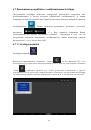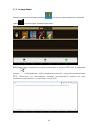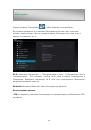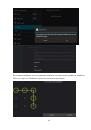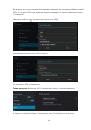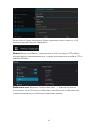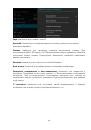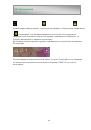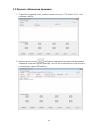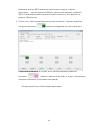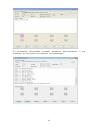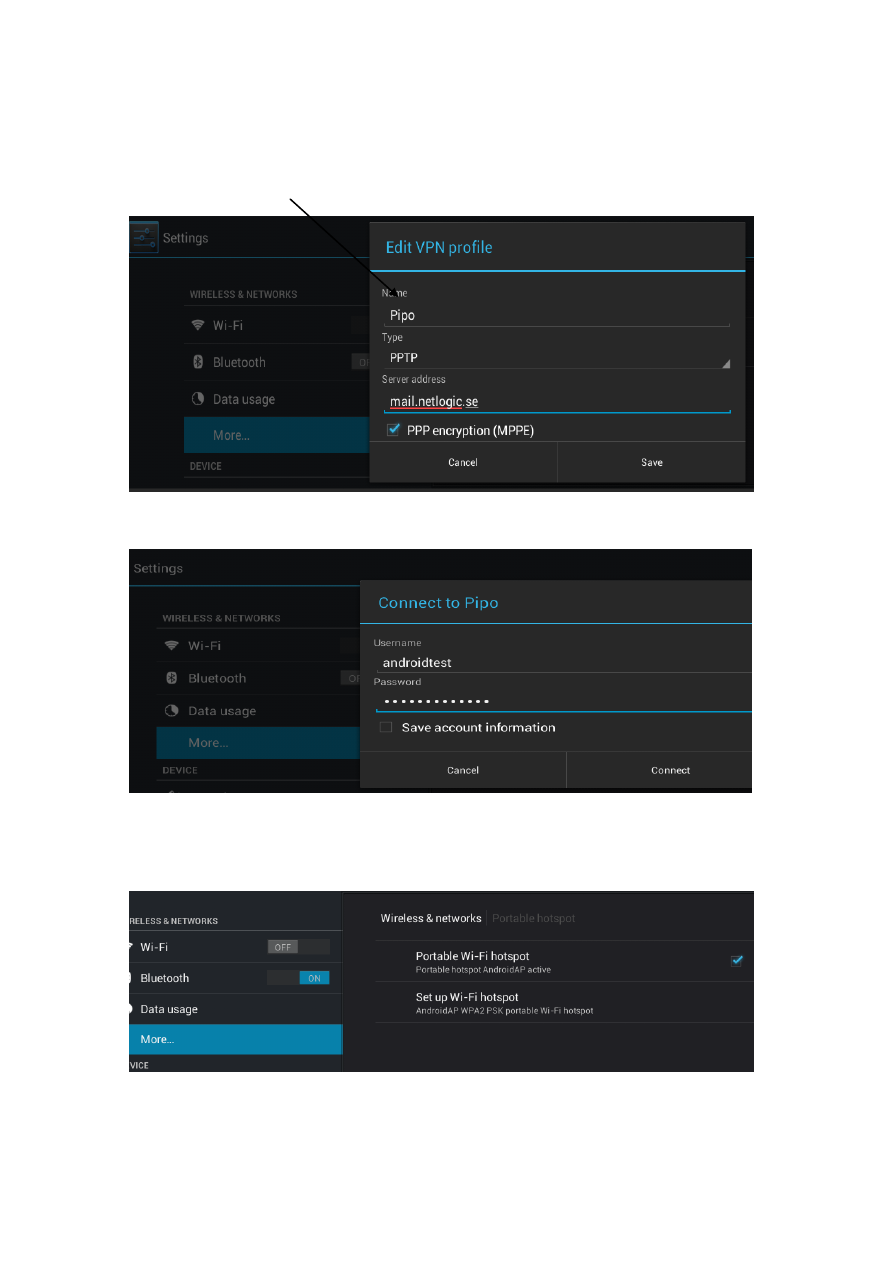
26
Во-вторых, после установки блокировки экрана, вы можете добавить новый
VPN. Создайте VPN имя, введите адрес сервера, а затем нажмите кнопку
"Сохранить".
(Введите любое имя, которое вы хотите для VPN).
Далее введите ваш счет
VPN и пароль.
И, наконец, VPN установлен.
Точка доступа:
Включите Wi-Fi и включите
hotspot
, отметив квадрат.
А затем создайте hotspot. Настройте сеть
ID, выберите тип защиты.