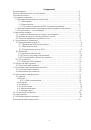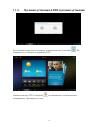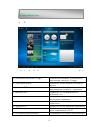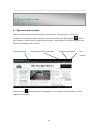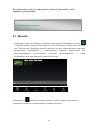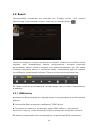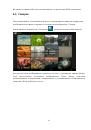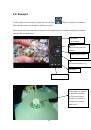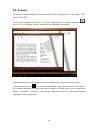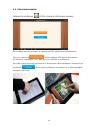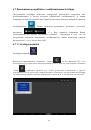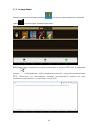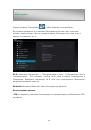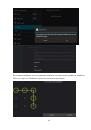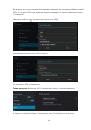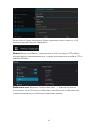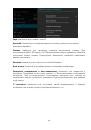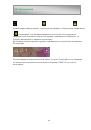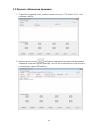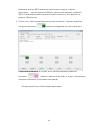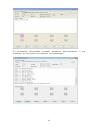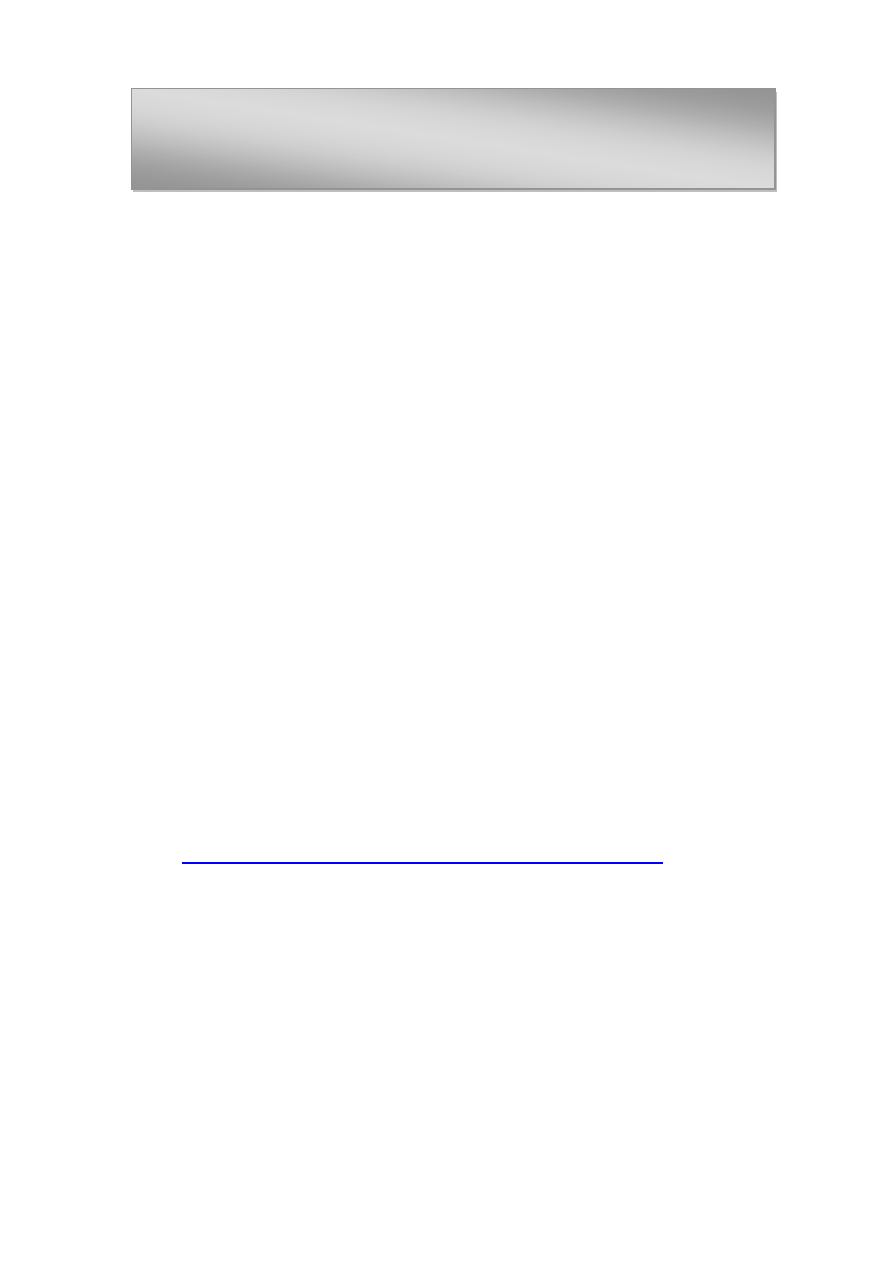
30
9.1. Предупреждение перед обновлением
1.
Внимательно ознакомьтесь с представленной ниже информацией
перед тем, как начать обновлять прошивку на планшете.
2.
Убедитесь, что планшет поддерживает версию прошивки.
3.
Чтобы предотвратить потерю данных, сохраните данные на планшете
перед обновлением. При обновлении память устройства будет
отформатирована.
4.
Не нажимайте ни на одну из кнопок на планшете во время
обновления прошивки.
5.
Перед тем как начать обновление прошивки, убедитесь в том, что
планшет заряжен. В случае, если заряд батареи неполный,
подключите планшет к зарядке. Резкое выключение устройства через
низкий заряд батареи во время обновления прошивки может вызвать
системный сбой.
6.
Во время обновления четко следуйте инструкции.
9.2.Подготовка к обновлению
Для обновления прошивки загрузите
«Upgrade tool»
из указанного ниже
сайта
PIPO:
http://www.pipo.cn/En/index.php?m=About&a=gujian_show&id=70
Загрузите такую версию прошивки, которую поддерживает планшет
из сайта PIPO:
http://www.pipo.cn/En/index.php?m=About&a=gujian
ІХ. Обновление прошивки