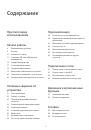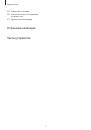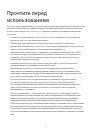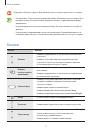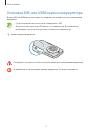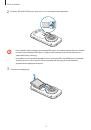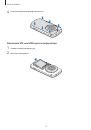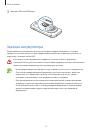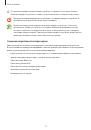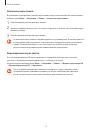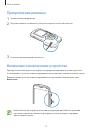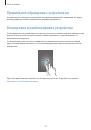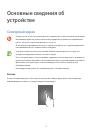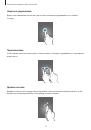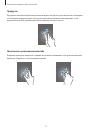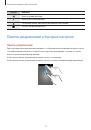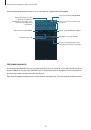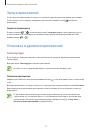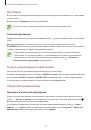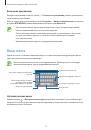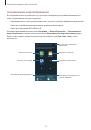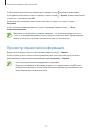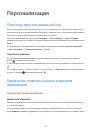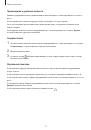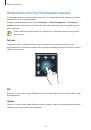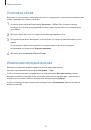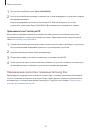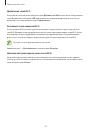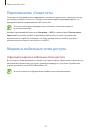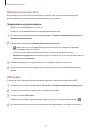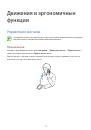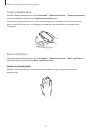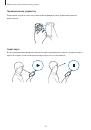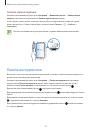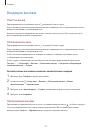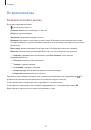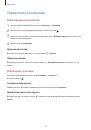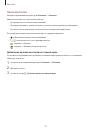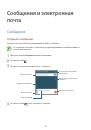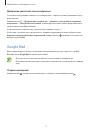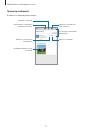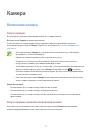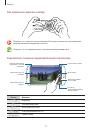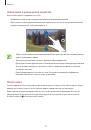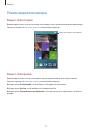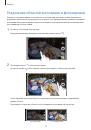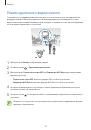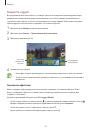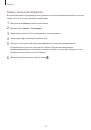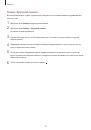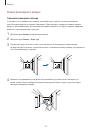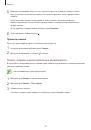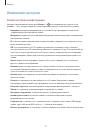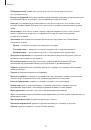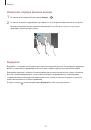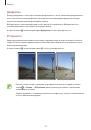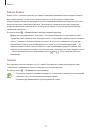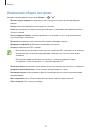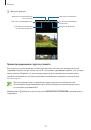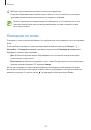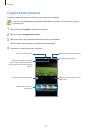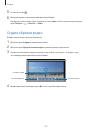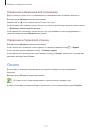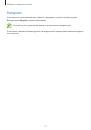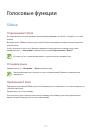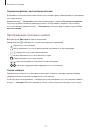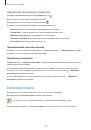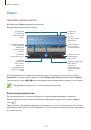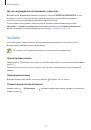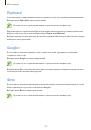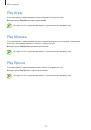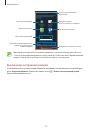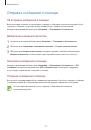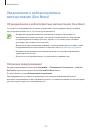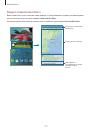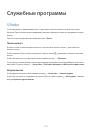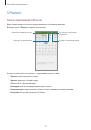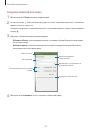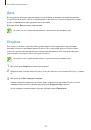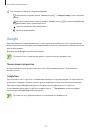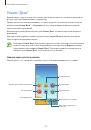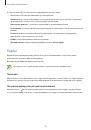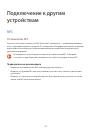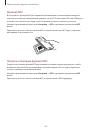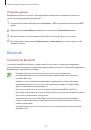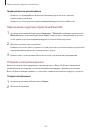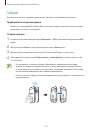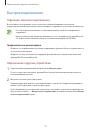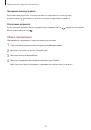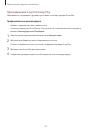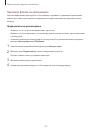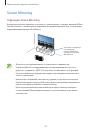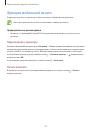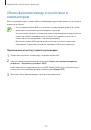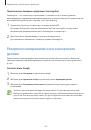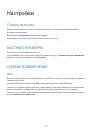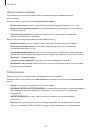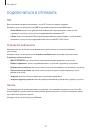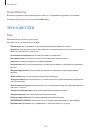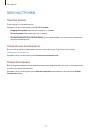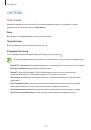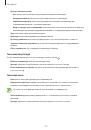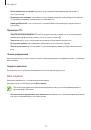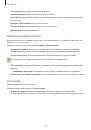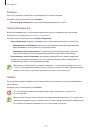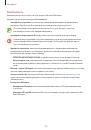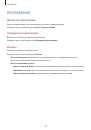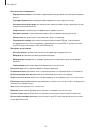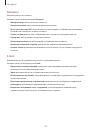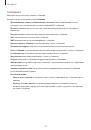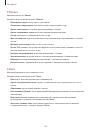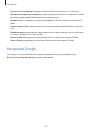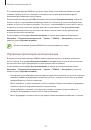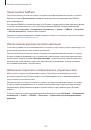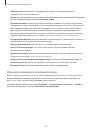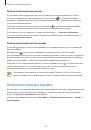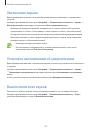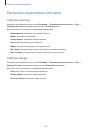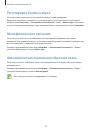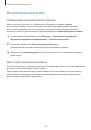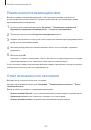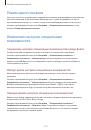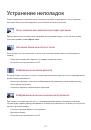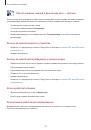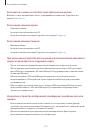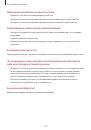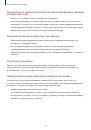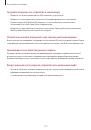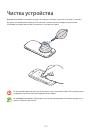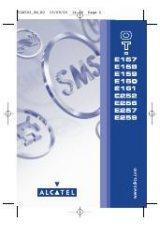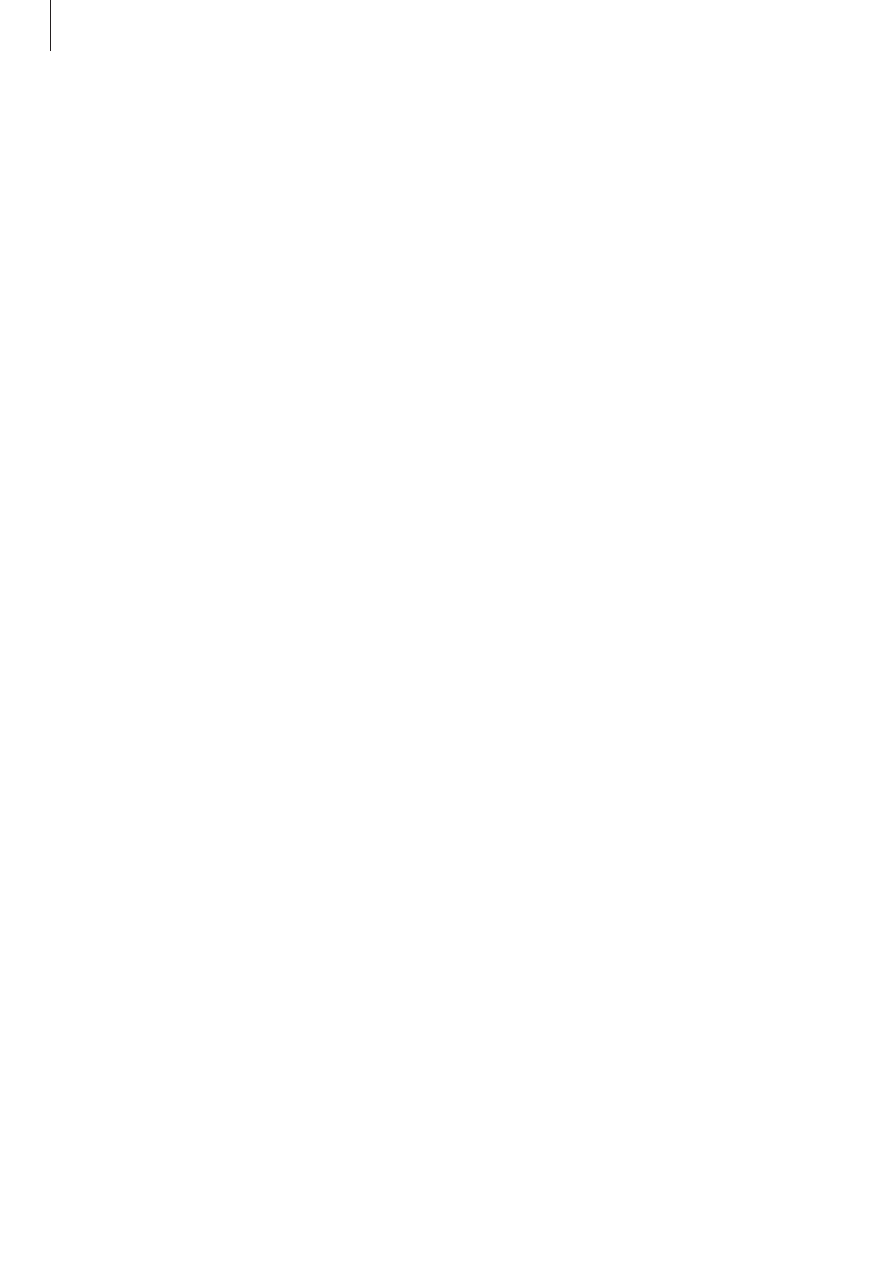
Настройки
187
Сообщения
Изменение настроек использования сообщений.
На экране настроек выберите пункт
Сообщения
.
•
Приложение для обмена сообщениями по умолчанию
: выбор приложения, которое
используется по умолчанию для отправки и приема SMS-сообщений.
•
Дисплей
: изменение настроек окна чата, таких как размер шрифта, цвет фона и другие
параметры.
•
Быстрые ответы
: добавление или редактирование шаблона сообщения.
•
SMS
: изменение настроек текстовых сообщений.
•
MMS
: изменение настроек мультимедийных сообщений.
•
Удалить старые сообщения
: настройка удаления старых сообщений.
•
Приоритетные адреса
: настройка отображения списка приоритетных абонентов.
•
Push-сообщения
: установка интервала для всплывающих уведомлений о новых сообщениях.
•
Сообщения сети
: настройка получения широковещательных сообщений.
•
Уведомления
: включение уведомлений о новых сообщениях.
•
Подпись
: включение отображения подписи под вашими сообщениями.
•
Фильтр спама
: настройка блокировки сообщений с определенных номеров или содержащих
определенные слова.
•
Задержка отправки сообщ.
: настройка времени ожидания перед отправкой сообщений
после нажатия кнопки отправки.
•
Безопасный режим
:
–
Разр. доступ к ссылкам
: настройка доступа к ссылке, содержащейся в сообщении, при ее
нажатии.
–
Оповещ. о потенц. угрозах
: настройка предупреждений о потенциальной угрозе
интернет-мошенничества при установке приложений, которые содержат в себе функцию
рассылки сообщений.