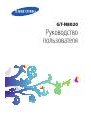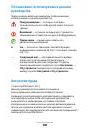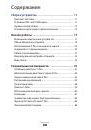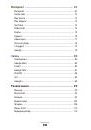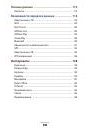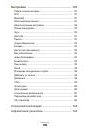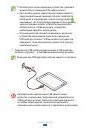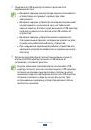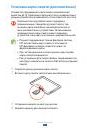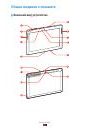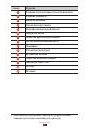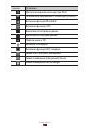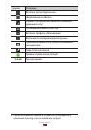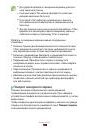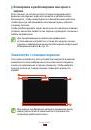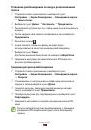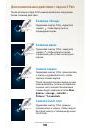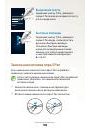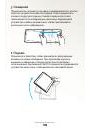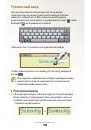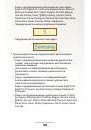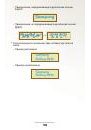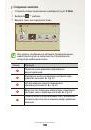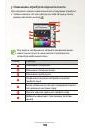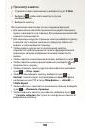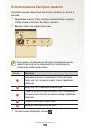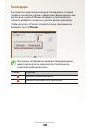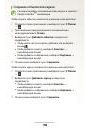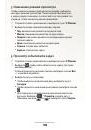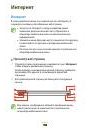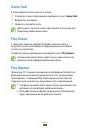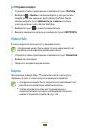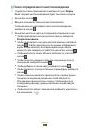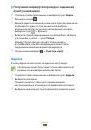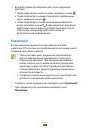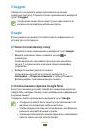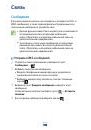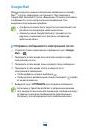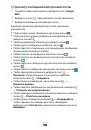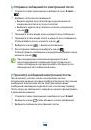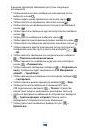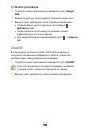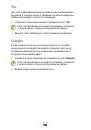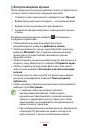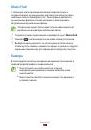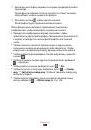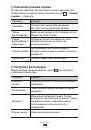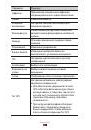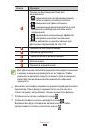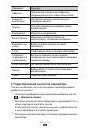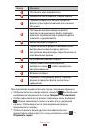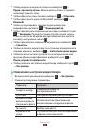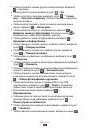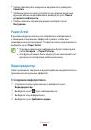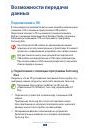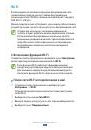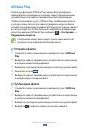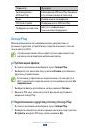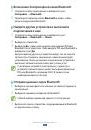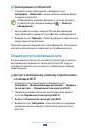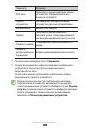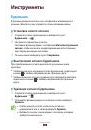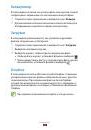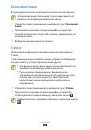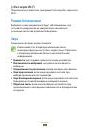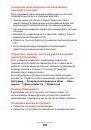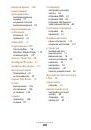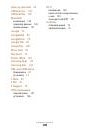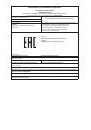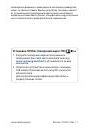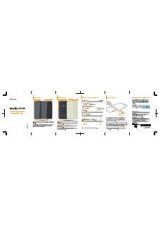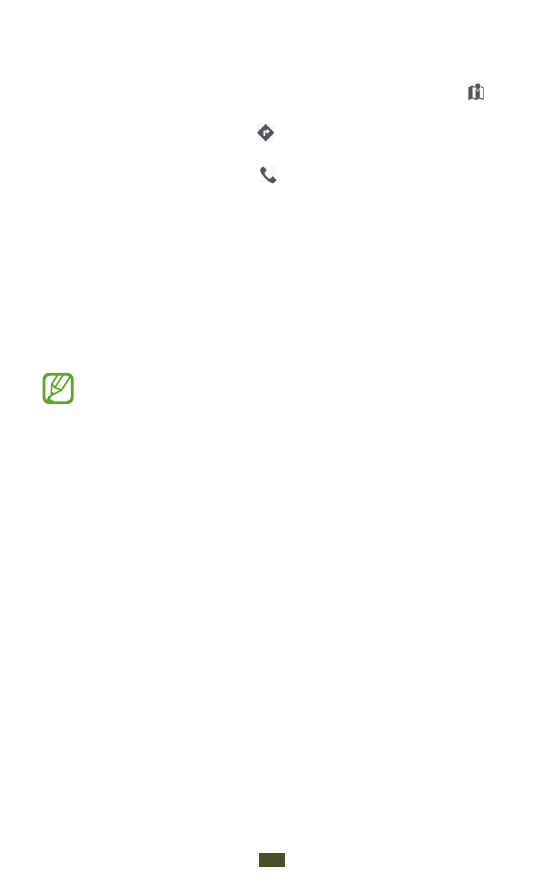
Интернет
77
Во время просмотра сведений доступны следующие
4
действия.
Чтобы просмотреть место на карте, выберите значок
●
.
Чтобы просмотреть маршрут движения к выбранному
●
месту, выберите значок .
Чтобы просмотреть телефонный номер выбранного
●
места, коснитесь значка . В зависимости от оператора
мобильной связи эта функция может быть недоступна.
Обратитесь к оператору мобильной связи за
дополнительной информацией.
Навигация
В этом разделе описывается использование системы
навигации GPS для поиска и отображения пункта назначения с
помощью голосовых указаний.
Карты для навигации, текущее местоположение и
●
другие навигационные данные могут отличаться
от реальных сведений. При вождении автомобиля
всегда следите за ситуацией на дороге, движением
транспорта и другими сопутствующими факторами,
а также соблюдайте правила дорожного движения и
техники безопасности.
Эта функция может быть недоступна в зависимости от
●
региона или оператора мобильной связи.
Откройте список приложений и выберите пункт
1
Навигация
.
При первом запуске приложения выберите пункт
2
Принимаю
.