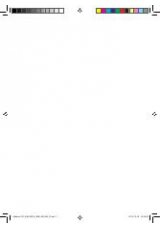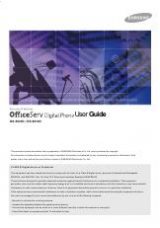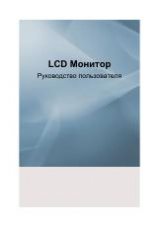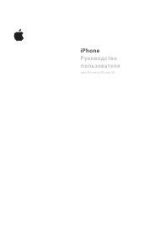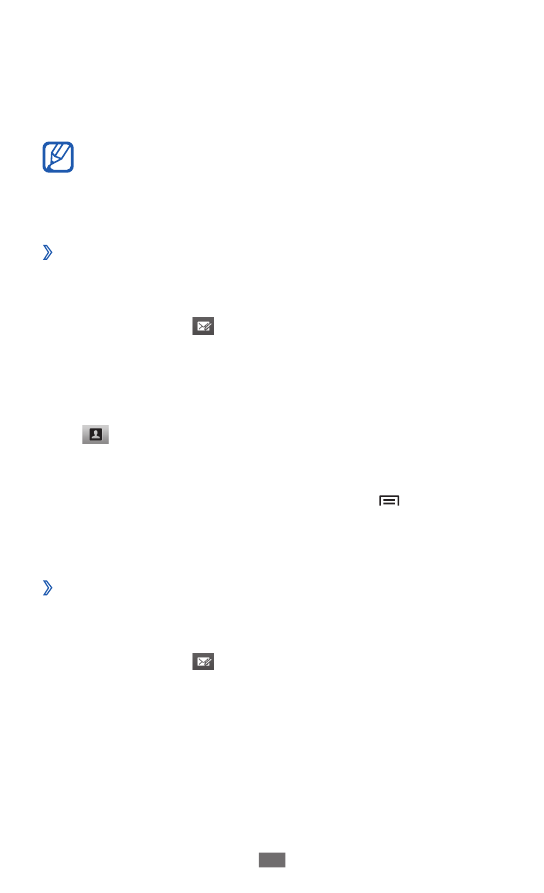
Связь
50
Сообщения
В данном разделе описано, как создавать и отправлять SMS- и
MMS-сообщения, а также просматривать отправленные или
полученные сообщения и управлять ими.
За отправку и получение сообщений за пределами
домашней сети может взиматься дополнительная плата.
Дополнительные сведения можно получить у оператора
мобильной связи.
Отправка SMS-сообщений
›
1
В режиме ожидания откройте список приложений и выберите
пункт Сообщения.
Коснитесь значка
2
.
Добавьте получателей сообщения.
3
Введите телефонные номера вручную, разделив их
●
символом запятой или точки с запятой.
Выберите номера получателей из списка с помощью значка
●
.
Выберите пункт
4
Введите сообщение и введите текст
сообщения.
Чтобы добавить смайлик, нажмите клавишу [
]
→ Вставить
смайлик.
Выберите пункт
5
Отпр. для отправки сообщения.
Отправка MMS-сообщений
›
1
В режиме ожидания откройте список приложений и выберите
пункт Сообщения.
Коснитесь значка
2
.