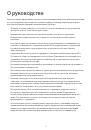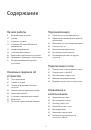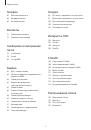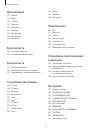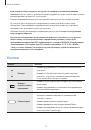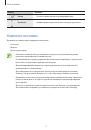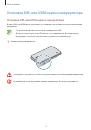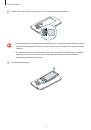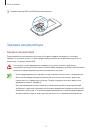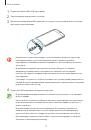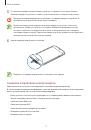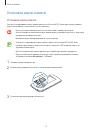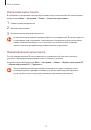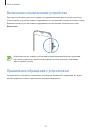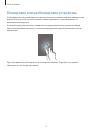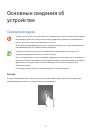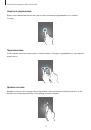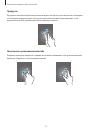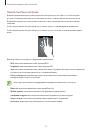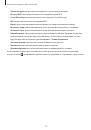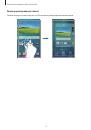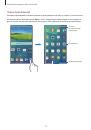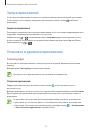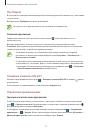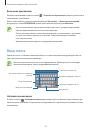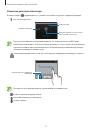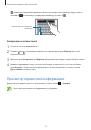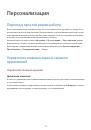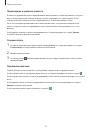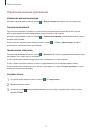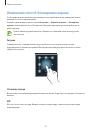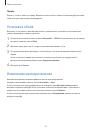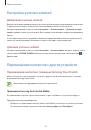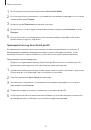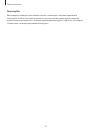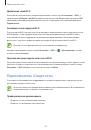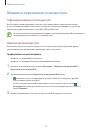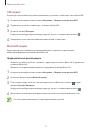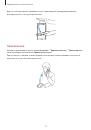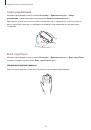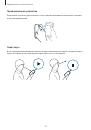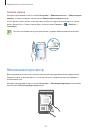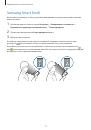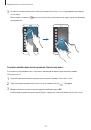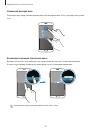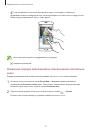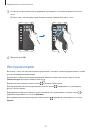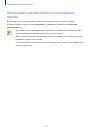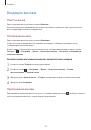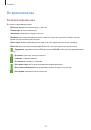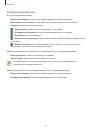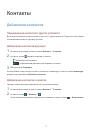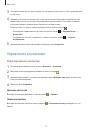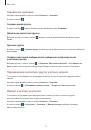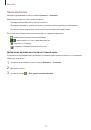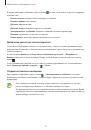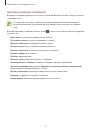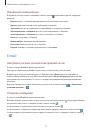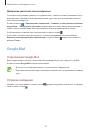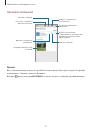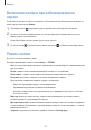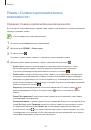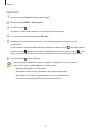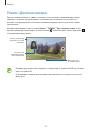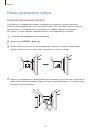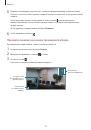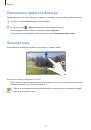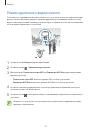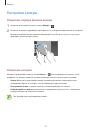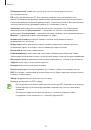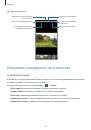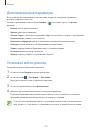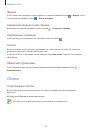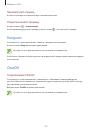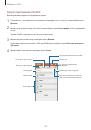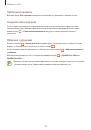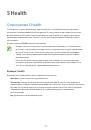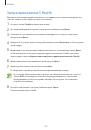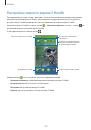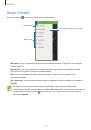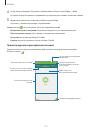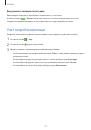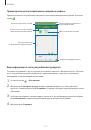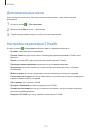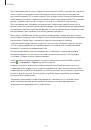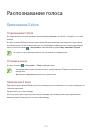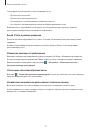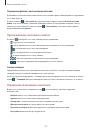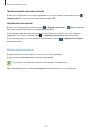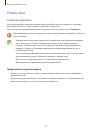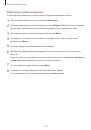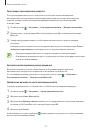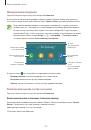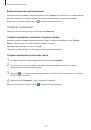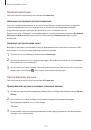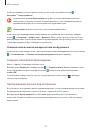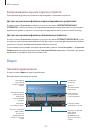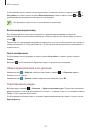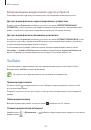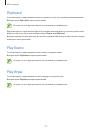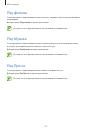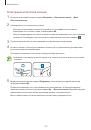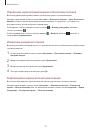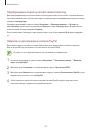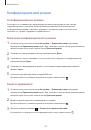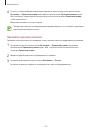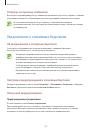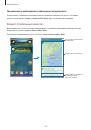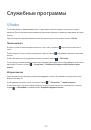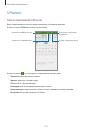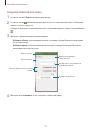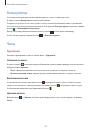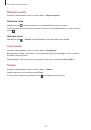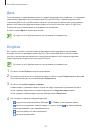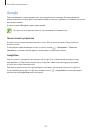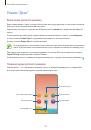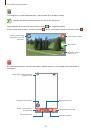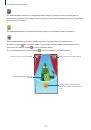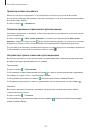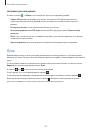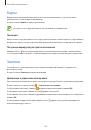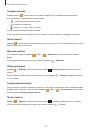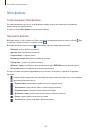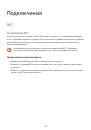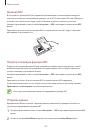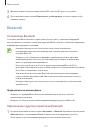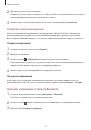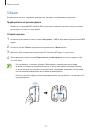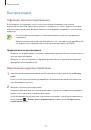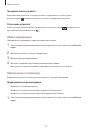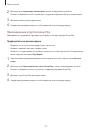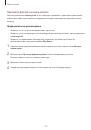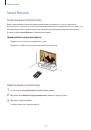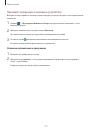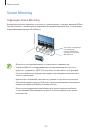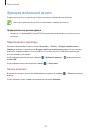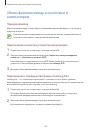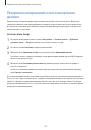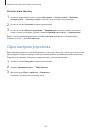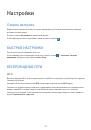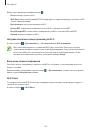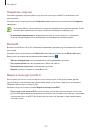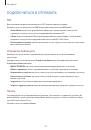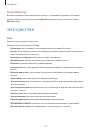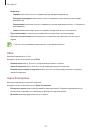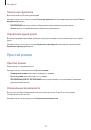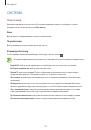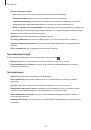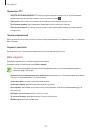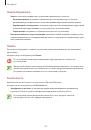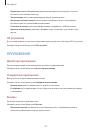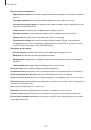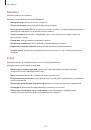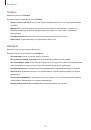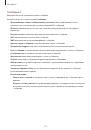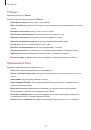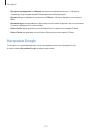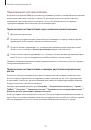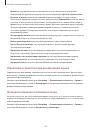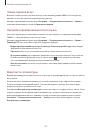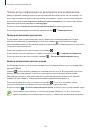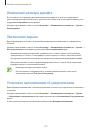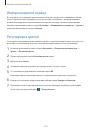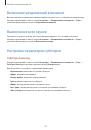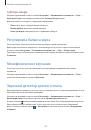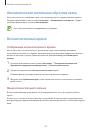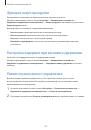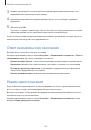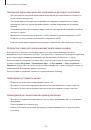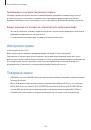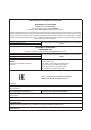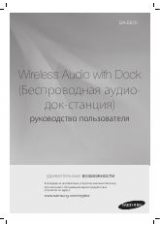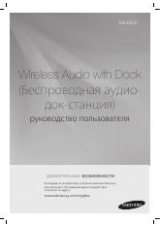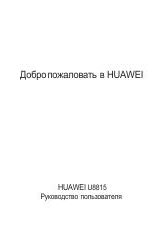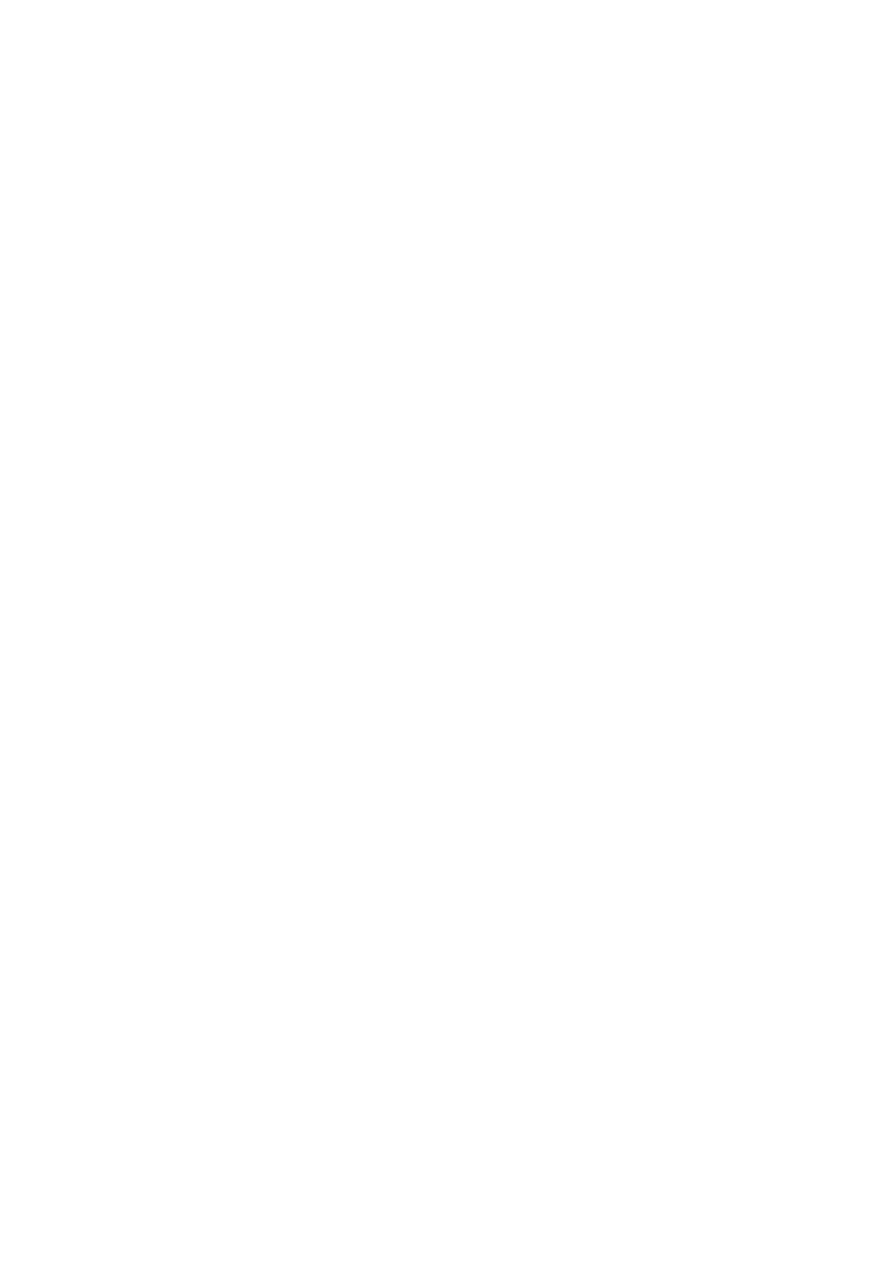
239
Устранение неполадок
Перед обращением в сервисный центр Samsung попробуйте следующие способы устранения
неполадок. Некоторые неполадки могут не возникать на вашем устройстве.
При включении устройства или во время его использования появляется
запрос на ввод одного из следующих кодов:
•
Пароль: если включена функция блокировки, необходимо ввести пароль устройства.
•
PIN-код: при первом включении устройства или при включенном запросе PIN-кода следует
ввести PIN-код, поставляемый с SIM- или USIM-картой. Эту функцию можно отключить в меню
блокировки SIM-карты.
•
PUK-код: как правило, SIM- или USIM-карта блокируется после нескольких попыток
ввода неправильного PIN-кода. В этом случае следует ввести PUK-код, предоставленный
поставщиком услуг.
•
PIN2-код: при доступе к меню, для которого требуется PIN2-код, введите PIN2-код, который
предоставляется вместе с SIM- или USIM-картой. Дополнительную информацию можно
получить у поставщика услуг.
На дисплее устройства отображаются сообщения с ошибками сети или
сервиса
•
В некоторых местах сигнал сети настолько слабый, что использование сетевых функций
устройства становится невозможным. Перейдите в место, где сигнал более стабилен. Во время
перемещения могут появляться сообщения об ошибке.
•
Для использования некоторых функций требуется активировать их. Для получения
дополнительных сведений обратитесь к поставщику услуг.
Устройство не включается
•
Устройство не включится, если аккумулятор полностью разряжен. Зарядите аккумулятор
перед включением устройства.
•
Аккумулятор может быть неправильно установлен. Установите аккумулятор еще раз.
•
Протрите оба золотистых контакта и повторите попытку установки аккумулятора.