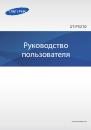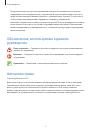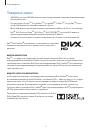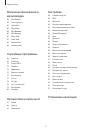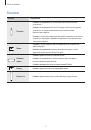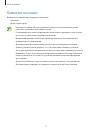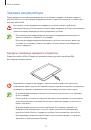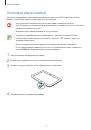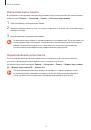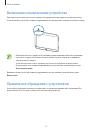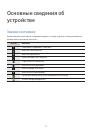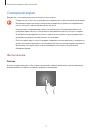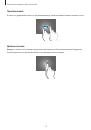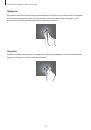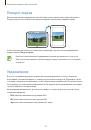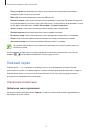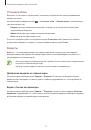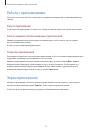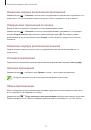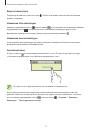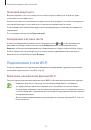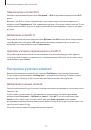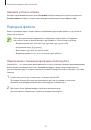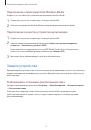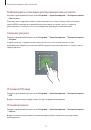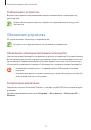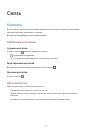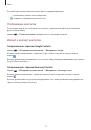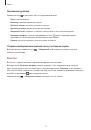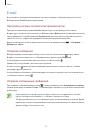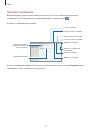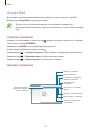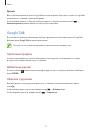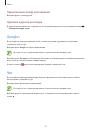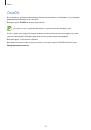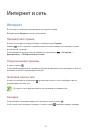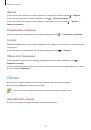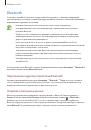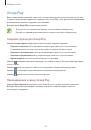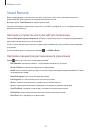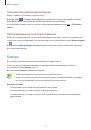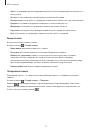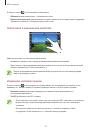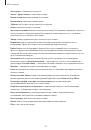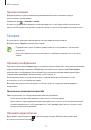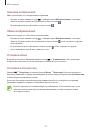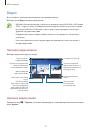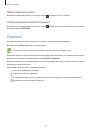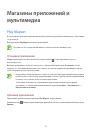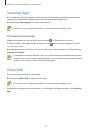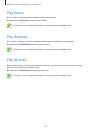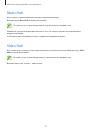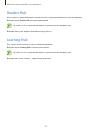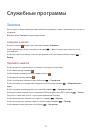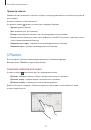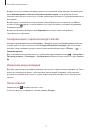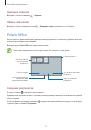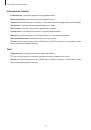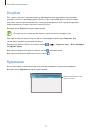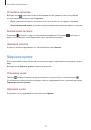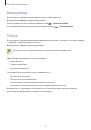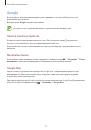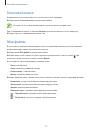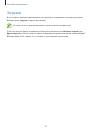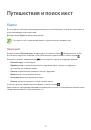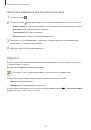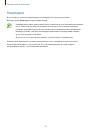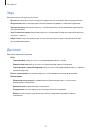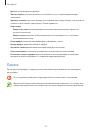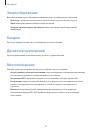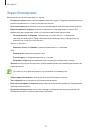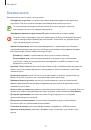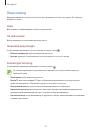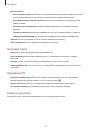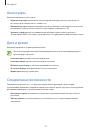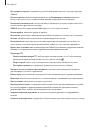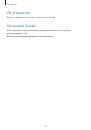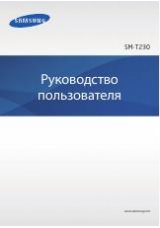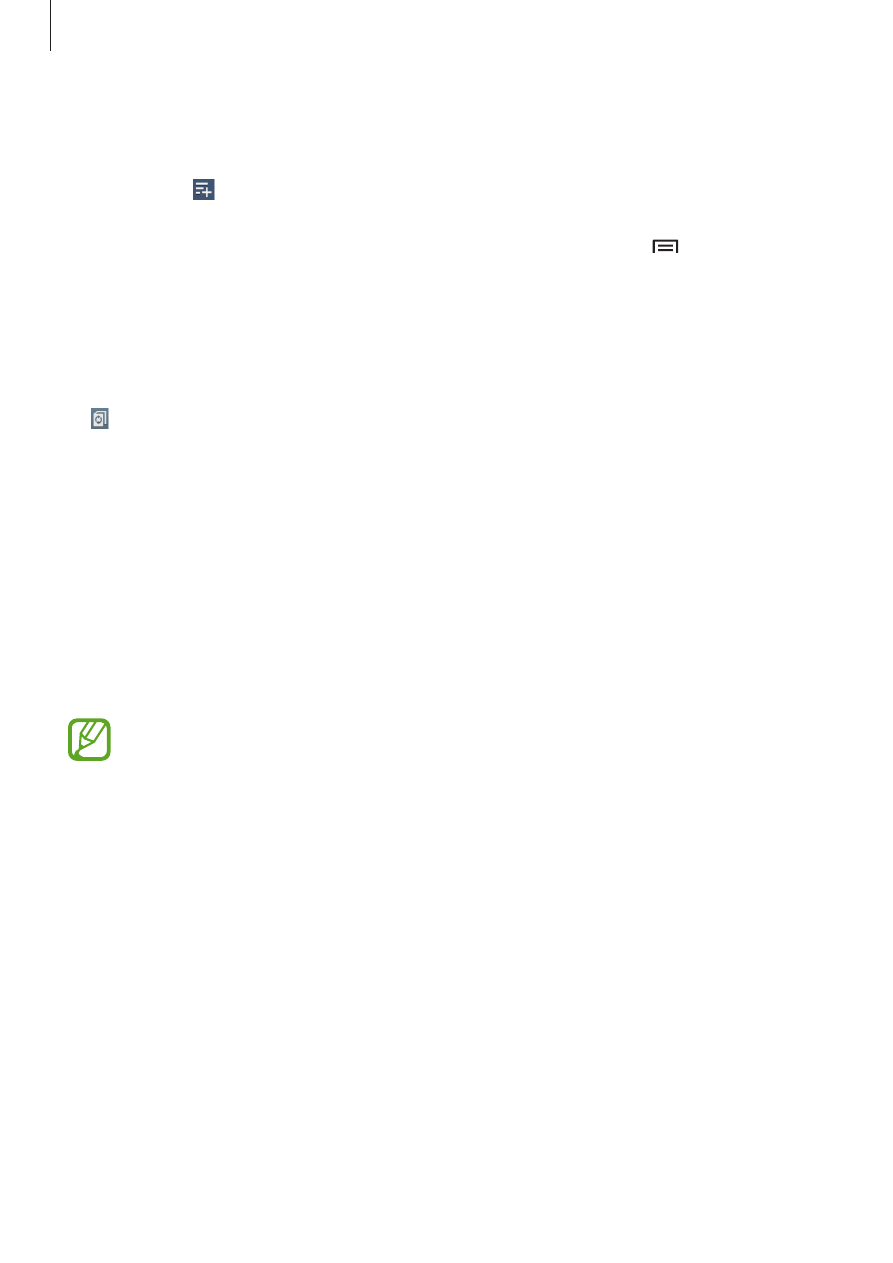
Мультимедиа
51
Создание списков воспроизведения
Можно создавать собственную подборку песен.
Выберите пункт
→
Создать список
. Введите название списка воспроизведения и выберите
пункт
Да
. Выберите композиции для добавления и выберите пункт
Готово
.
Чтобы добавить текущую песню в список воспроизведения, нажмите кнопку
→
Добавить в
список
.
Прослушивание музыки под настроение
Можно прослушивать музыку, соответствующую вашему настроению. Устройство автоматически
создаст список воспроизведения. После добавления новой песни выберите пункт
Музык. квадрат
→
.
Выберите пункт
Музык. квадрат
и укажите ячейку настроения. Разные ячейки можно выбирать,
проводя по ним пальцем.
Камера
Воспользуйтесь этим приложением для съемки фото и видеозаписей.
Чтобы просмотреть снимки и видеозаписи, сделанные при помощи камеры устройства,
воспользуйтесь меню
Галерея
. (стр. 57)
Выберите пункт
Камера
на экране приложений.
•
Камера автоматически выключается, если не используется.
•
Убедитесь, что объектив чист. В противном случае в некоторых режимах, требующих
высокого разрешения, устройство может работать некорректно.
Этикет фотосъемки
•
Не выполняйте фото- и видеосъемку людей без их согласия.
•
Не выполняйте фото- и видеосъемку в запрещенных местах.
•
Не выполняйте фото- и видеосъемку в местах, где вы можете вторгнуться в личную жизнь
других людей.