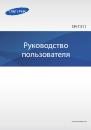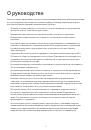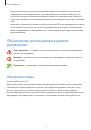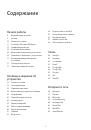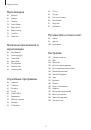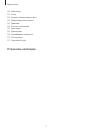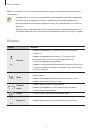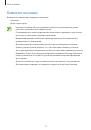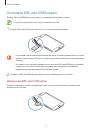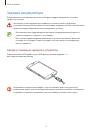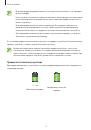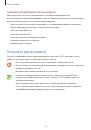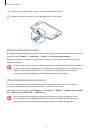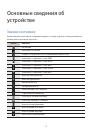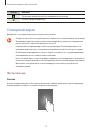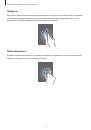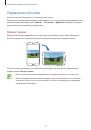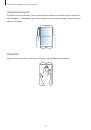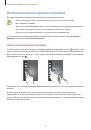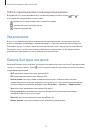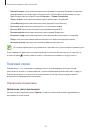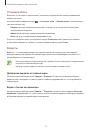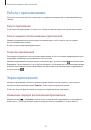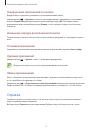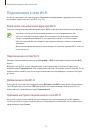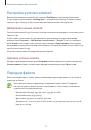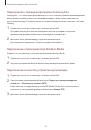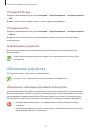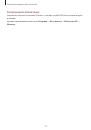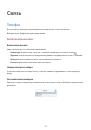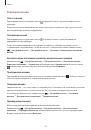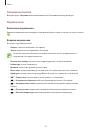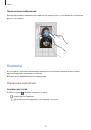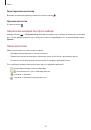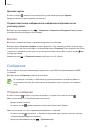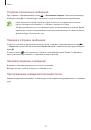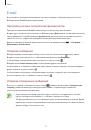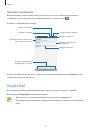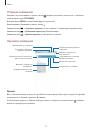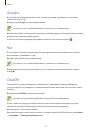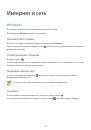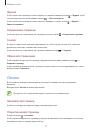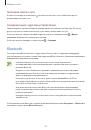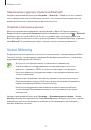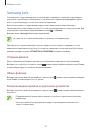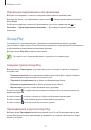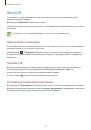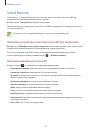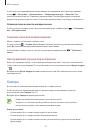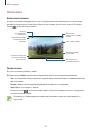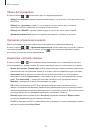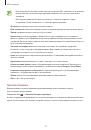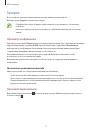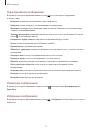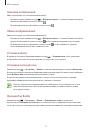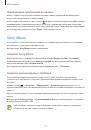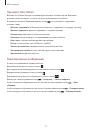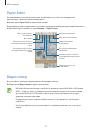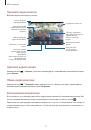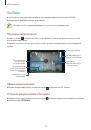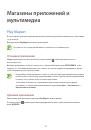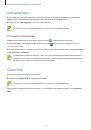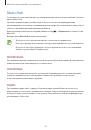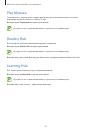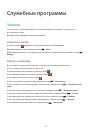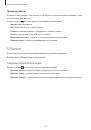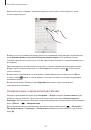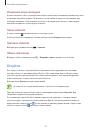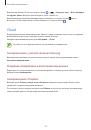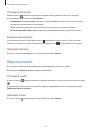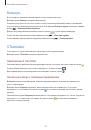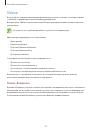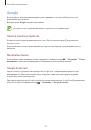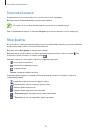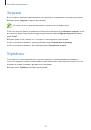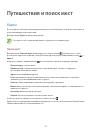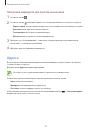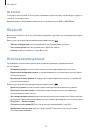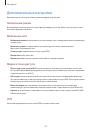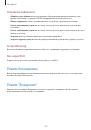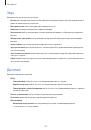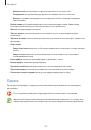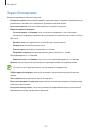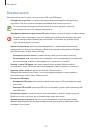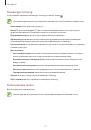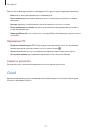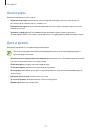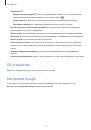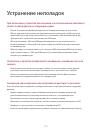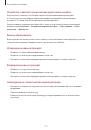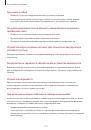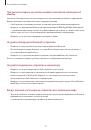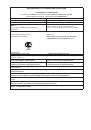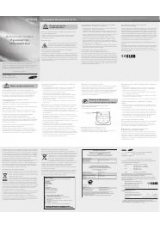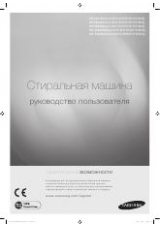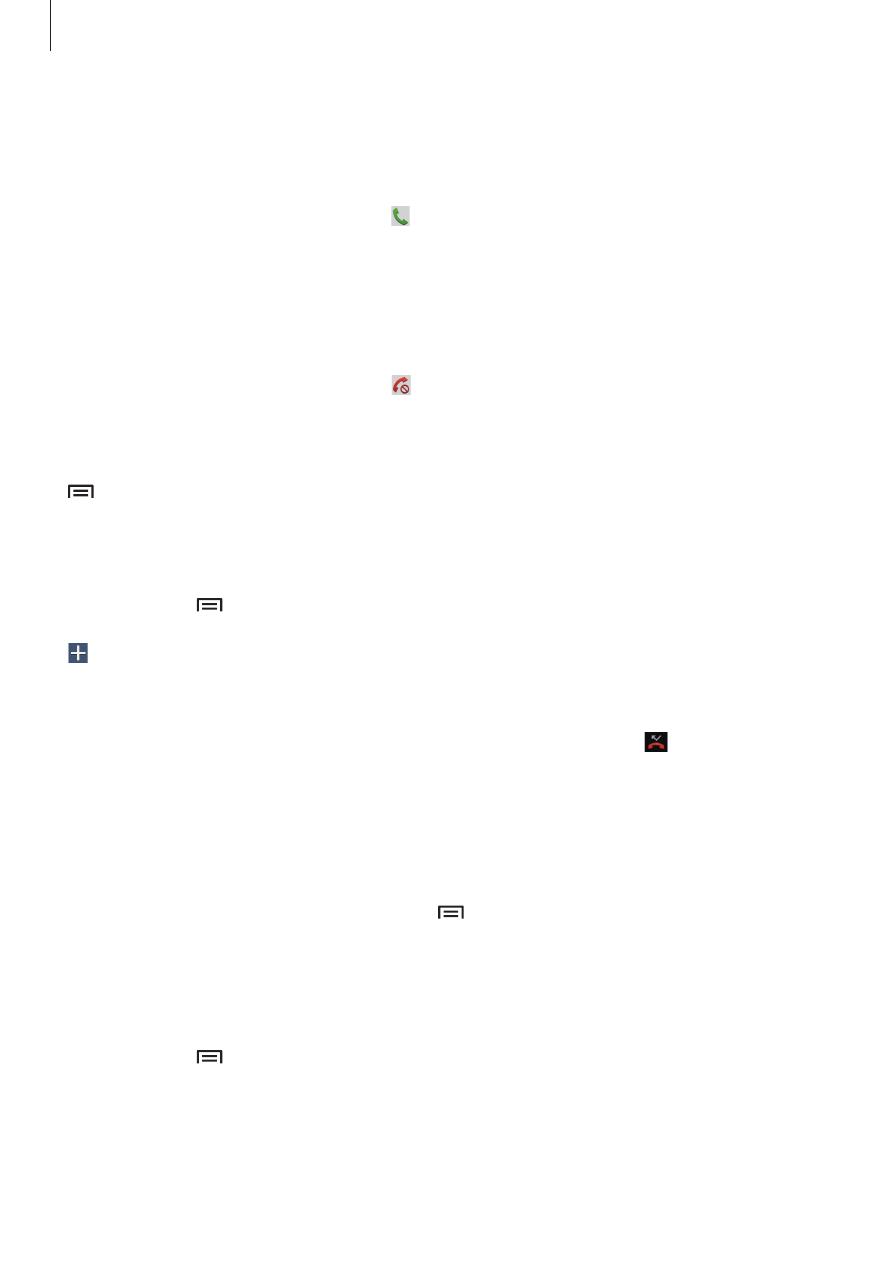
Связь
43
Входящие вызовы
Ответ на вызов
При входящем вызове перетащите значок за пределы большого круга или нажмите кнопку
гарнитуры.
Если включена услуга ожидания вызова, можно выполнить второй вызов. При ответе на второй
вызов первый будет помещен на удержание.
Отклонение вызова
При входящем вызове перетащите значок за пределы большого круга или нажмите и
удерживайте кнопку гарнитуры.
Чтобы отклонить входящий вызов и отправить звонящему сообщение, перетащите строку
сообщения для отклонения вверх. Чтобы ввести текст сообщения отклонения, нажмите кнопку
→
Настройки вызовов
→
Настройки вызовов
→
Настроить сообщения для отклонения
вызова
.
Автоматическое отклонение вызовов с нежелательных номеров
Нажмите кнопку
→
Настройки вызовов
→
Настройки вызовов
→
Отклонение вызова
→
Режим автоотклонения
→
Черный список
и выберите пункт
Черный список
. Коснитесь значка
, введите номер, назначьте ему категорию и выберите пункт
Сохранить
.
Пропущенные вызовы
При наличии пропущенных вызовов в строке состояния появляется значок . Чтобы просмотреть
список пропущенных вызовов, откройте панель уведомлений.
Ожидание вызова
Ожидание вызова — это услуга вашего поставщика услуг. С помощью этой услуги можно поместить
один вызов на удержание и ответить на второй. Эта услуга недоступна для видеовызовов.
Чтобы включить данную услугу, нажмите кнопку
→
Настройки вызовов
→
Настройки
вызовов
→
Дополнительные параметры
→
Ожидание вызова
.
Переадресация вызова
Можно настроить перевод входящих вызовов на указанный номер.
Нажмите кнопку
→
Настройки вызовов
→
Настройки вызовов
→
Дополнительные
параметры
→
Переадресация вызова
, затем выберите тип вызовов и условие переадресации.
Введите номер и выберите пункт
Включить
.