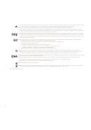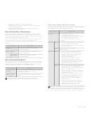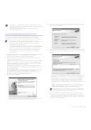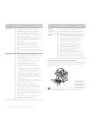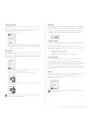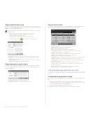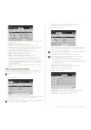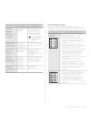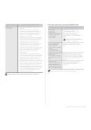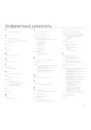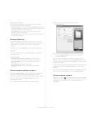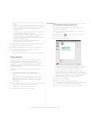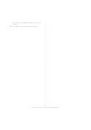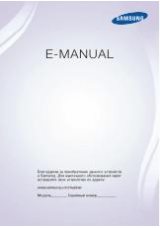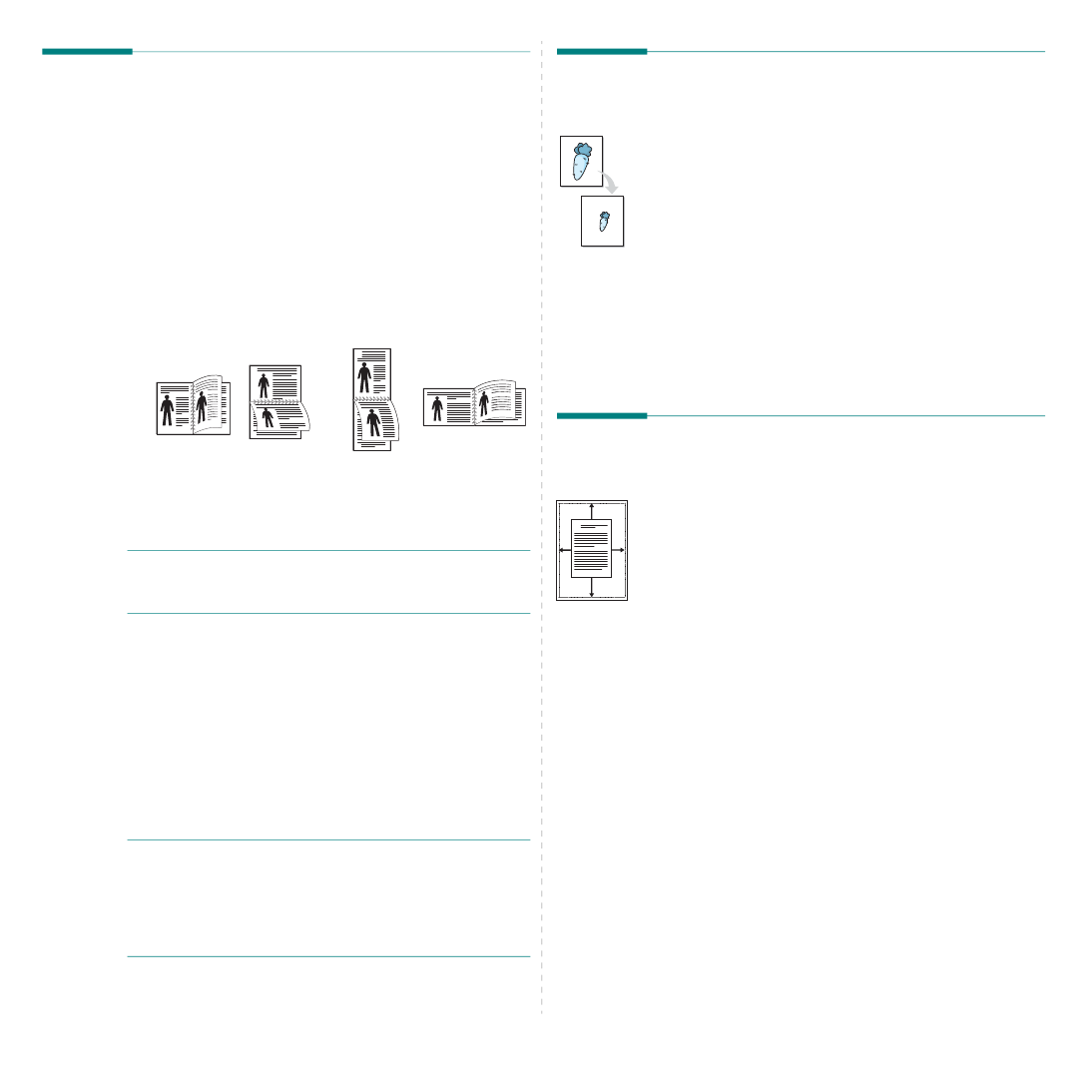
Дополнительные настройки печати
22
Печать
на
двух
сторонах
листа
Можно печатать на обеих сторонах листа бумаги. Такой режим
называется дуплексным. Перед началом печати задайте
ориентацию документа. Двусторонняя печать поддерживается
только для следующих форматов бумаги: Letter, Legal, A4, US
Folio или Oficio.
Можно выбрать следующие параметры:
• Определяется
принтером. Если выбрано это значение,
данный режим работы принтера определяется настройками,
заданными на панели управления принтера.
• нет
• длинная
кромка — обычный макет страницы. Используется
для печати книг.
• короткая
кромка — часто используется для печати
календарей.
•
2-
сторонняя
в
обратном
порядке. Этот параметр позволяет
задать общий порядок печати применительно к двусторонней
печати.
П
РИМЕЧАНИЕ
. Не печатайте на двух сторонах наклеек,
прозрачных пленок, конвертов или толстой бумаги. Это может
привести к замятию бумаги и повреждению принтера.
1
Чтобы изменить параметры печати из приложения,
откройте окно свойств принтера. Cм. «Печать документа» íà
ñòð. 14.
2
На вкладке Основные укажите ориентацию страницы.
3
В разделе Двусторонняя
печать выберите расположение
переплета при двусторонней печати.
4
Перейдите на вкладку Бумага и выберите пункты Размер,
Источник и Тип.
5
Нажмите кнопку ОК, чтобы напечатать документ.
П
РИМЕЧАНИЕ
. Если принтер не оснащен блоком двусторонней
печати, задание печати придется выполнять вручную. Сначала
документ будет напечатан через одну страницу на одной стороне
бумаги. После того как будет напечатана первая сторона каждого
листа задания печати, появится окно с советами по печати.
Завершите печать, следуя инструкциям на экране.
Длинная кромка
▲
Kороткая кромка
▲
2
5
3
2
5
3
2
5
3
2
5
3
Изменение
размера
печати
документа
Размер документа на печатной странице можно изменить.
1
Чтобы изменить параметры печати из приложения,
откройте окно свойств принтера. См. «Печать документа» íà
ñòð. 14.
2
Откройте вкладку Бумага.
3
Укажите коэффициент масштабирования в поле ввода
Проценты.
Масштаб можно также указать стрелками вверх или вниз.
4
Выберите Размер, Источник и Тип в окне Параметры
бумаги.
5
Нажмите кнопку ОК, чтобы напечатать документ.
Масштабирование
документа
по
размеру
бумаги
Эта функция позволяет печатать документ на бумаге любого
размера вне зависимости от размеров документа в цифровом
виде. Она может быть полезна в том случае, если нужно
рассмотреть мелкие детали небольшого документа.
1
Чтобы изменить параметры печати из приложения,
откройте окно свойств принтера. См. «Печать документа» íà
ñòð. 14.
2
Откройте вкладку Бумага.
3
Выберите нужный размер бумаги в По
размеру
страницы.
4
Выберите Размер, Источник и Тип в окне Параметры
бумаги.
5
Нажмите кнопку ОК, чтобы напечатать документ.
A