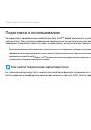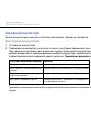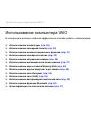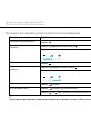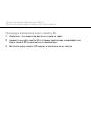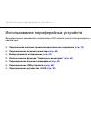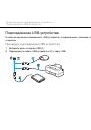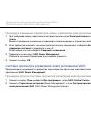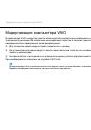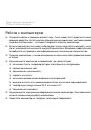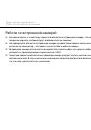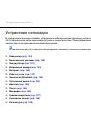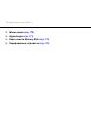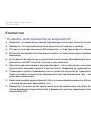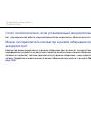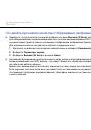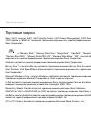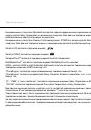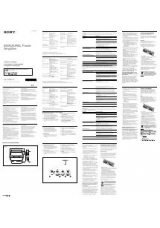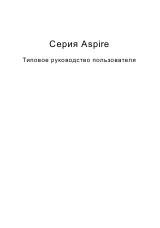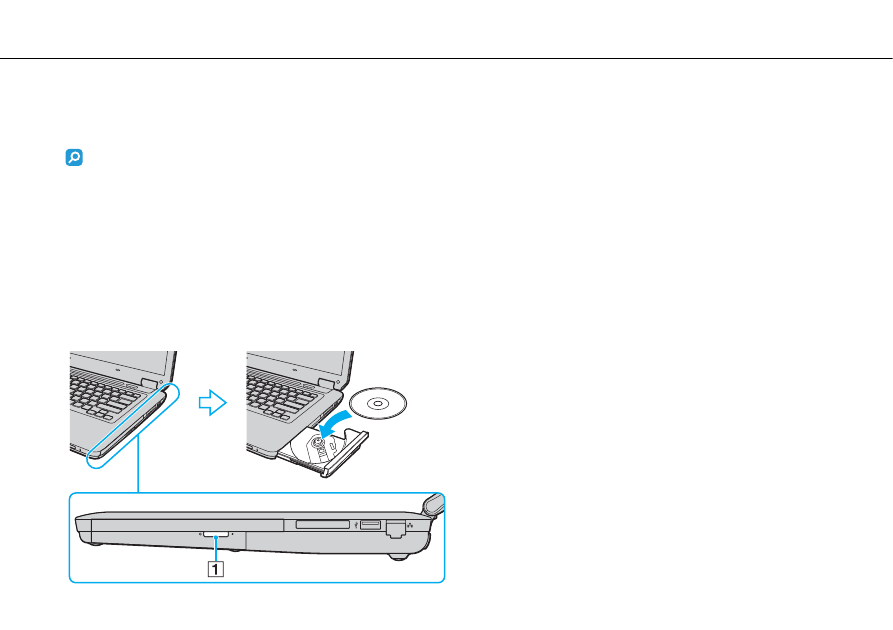
37
Использование компьютера VAIO >
Использование дисковода оптических дисков
Использование дисковода оптических дисков
В компьютер встроен дисковод оптических дисков.
На этом компьютере могут быть недоступны некоторые функции и возможности, описанные в данном разделе.
Подробнее о конфигурации компьютера см. в разделе технических характеристик.
Процедура установки диска
1
Включите компьютер.
2
Для открытия дисковода нажмите кнопку извлечения диска (1).
Лоток дисковода выдвинется.
3
Поместите диск в центр лотка дисковода этикеткой вверх и аккуратно нажмите на него, чтобы диск защелкнулся
в фиксаторах.