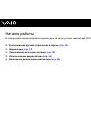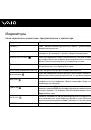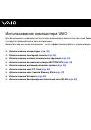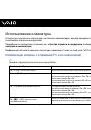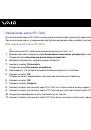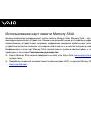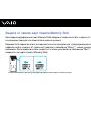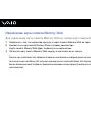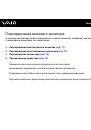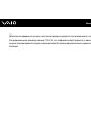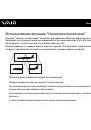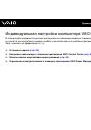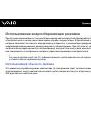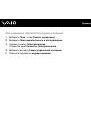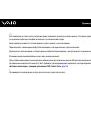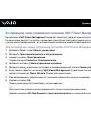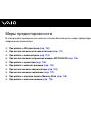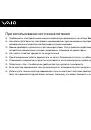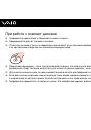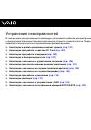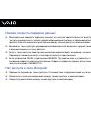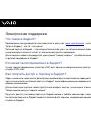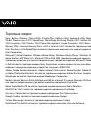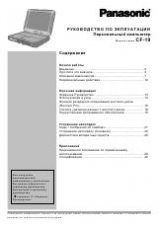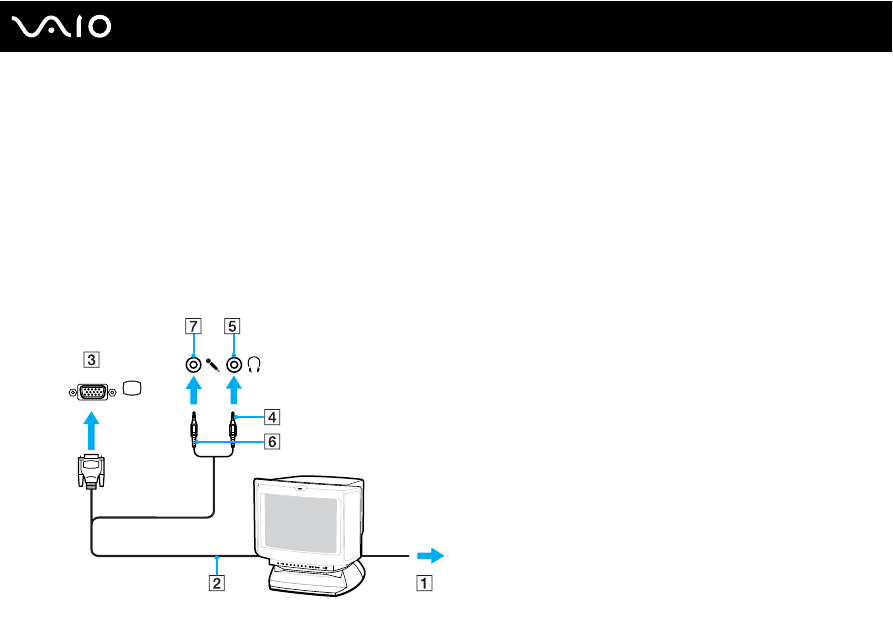
72
Использование периферийных устройств
Подсоединение мультимедийного монитора
Мультимедийный монитор (монитор со встроенными громкоговорителями и микрофоном) можно подключить как
непосредственно к компьютеру, так и к (дополнительному) репликатору портов.
Для подсоединения мультимедийного монитора:
1
Подсоедините один конец шнура питания мультимедийного монитора (1) к розетке электросети.
2
Подсоедините кабель монитора (2) (в комплект поставки не входит) к разъему монитора VGA (3)
a
компьютера
или репликатора портов.
3
Подсоедините кабель громкоговорителей (4) к гнезду наушников (5)
i
компьютера.
4
Подсоедините кабель микрофона (6) к гнезду микрофона (7)
m
компьютера.