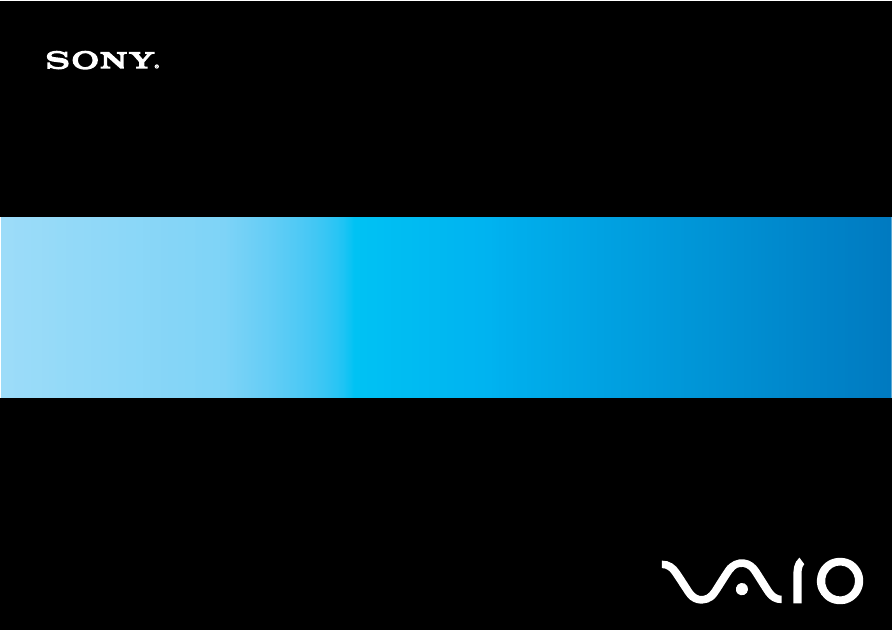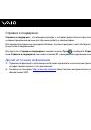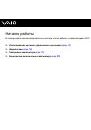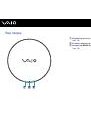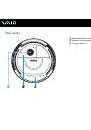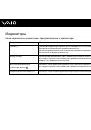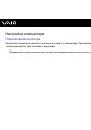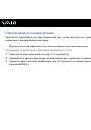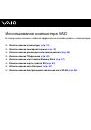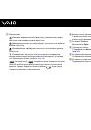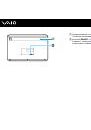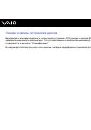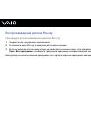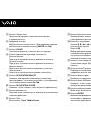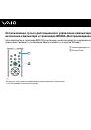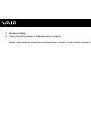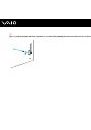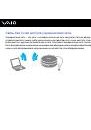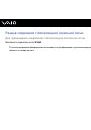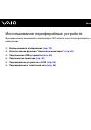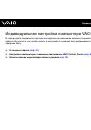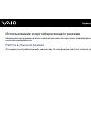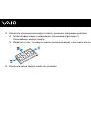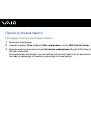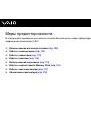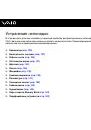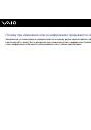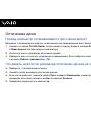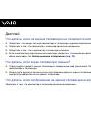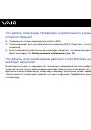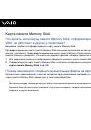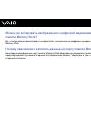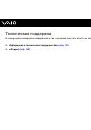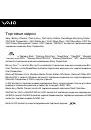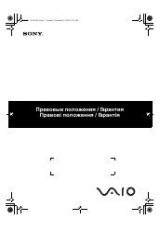Оглавление инструкции
- Страница 1 из 157
N Руководство пользователя Персональный компьютер С е р и я VG X - T P - Страница 2 из 157
n 2 N Содержание Подготовка к использованию .........................................................................................................................................5 Уведомление - Страница 3 из 157
n 3 N Использование периферийных устройств...................................................................................................................78 Выбор режимов отображения - Страница 4 из 157
n 4 N Устранение неполадок ................................................................................................................................................119 Компьютер - Страница 5 из 157
n 5 N Подготовка к использованию Подготовка к использованию Поздравляем с приобретением компьютера Sony VAIO®! Добро пожаловать в интерактивное “Руководство пользователя”. Корпорация Sony создает современные персональные компьютеры, которые объединяют в себе передовые технологии и опыт в области - Страница 6 из 157
n 6 N Подготовка к использованию Уведомление © 2008 Sony Corporation. Все права защищены. Воспроизведение, перевод и преобразование в любую доступную для аппаратного считывания форму настоящего руководства и упомянутого в нем программного обеспечения (как полностью, так и частично) без - Страница 7 из 157
n 7 N Подготовка к использованию Документация Документация для данного компьютера VAIO содержит печатные документы и электронные руководства пользователя. Печатная документация ❑ Краткое руководство – содержит инструкции по распаковке и последующим процедурам для запуска компьютера VAIO. ❑ - Страница 8 из 157
n 8 N Подготовка к использованию Электронная документация ❑ Руководство пользователя (данное руководство) – содержит описание функций компьютера. В нем также содержится информация о программах, поставляемых вместе с компьютером, и информация об устранении наиболее распространенных неполадок. - Страница 9 из 157
n 9 N Подготовка к использованию Справка и поддержка Справка и поддержка – это обширный ресурс, в котором представлены практические советы, учебные пособия и демонстрационные ролики для обучения работе с компьютером. Для просмотра справочных ресурсов Windows (включая ресурсы в сети Интернет), - Страница 10 из 157
n 10 N Начало работы Начало работы В этом разделе рассматриваются начальные этапы работы с компьютером VAIO. ❑ Расположение органов управления и разъемов (стр. 11) ❑ Индикаторы (стр. 16) ❑ Настройка компьютера (стр. 17) ❑ Безопасное выключение компьютера (стр. 29) - Страница 11 из 157
n 11 N Начало работы Расположение органов управления и разъемов На следующих страницах показано расположение органов управления и разъемов компьютера. ! Внешний вид компьютера может отличаться от показанного на иллюстрациях данного руководства из-за различий в их характеристиках. Он может также - Страница 12 из 157
n 12 N Начало работы Вид сверху A Индикатор жесткого диска /дисковода оптических дисков (стр. 16) B Клавиша /индикатор включения питания (стр. 16) C Индикатор WLAN (Беспроводная локальная сеть) (стр. 16) - Страница 13 из 157
n 13 N Начало работы Вид спереди A Гнездо карты памяти SD (стр. 63) B Переключатель WLAN (Беспроводная локальная сеть) (стр. 68) C Датчик дистанционного управления При использовании функций дистанционного управления направьте пульт дистанционного управления на этот датчик. D Дисковод оптических - Страница 14 из 157
n 14 N Начало работы Вид сзади A Вентиляционные отверстия B Входной разъем VHF/UHF (стр. 46) C Антенный разъем WLAN ANT (стр. 71) D Высокоскоростные разъемы USB (USB 2.0)* (стр. 82) E Гнездо наушников Служит для подключения наушников. F Гнездо микрофона Служит для подключения внешнего микрофона. G - Страница 15 из 157
n 15 N Начало работы Вид снизу A Вентиляционные отверстия B Крышка отсека модулей памяти (стр. 101) C Гнездо защиты - Страница 16 из 157
n 16 N Начало работы Индикаторы Ниже перечислены индикаторы, предусмотренные в компьютере: Индикатор Назначение Питание 1 Поведение индикатора изменяется в зависимости от состояния компьютера: Светмтся зеленым светом: компьютер включен. Светится оранжевым светом: компьютер находится в режиме сна. - Страница 17 из 157
n 17 N Начало работы Настройка компьютера Подключение монитора Подключите монитор (в комплект поставки не входит) к компьютеру. При подключении монитора используйте также руководство, поставляемое с монитором. ✍ Подсоединяйте шнур питания дисплея только после подсоединения всех остальных кабелей. - Страница 18 из 157
n 18 N Начало работы Для подключения монитора (HDMI-совместимого телевизора) ! Чтобы услышать звук из устройства, подключенного к разъему HDMI OUT, необходимо изменить устройство вывода звука. Более детальная информация находится в разделе Как изменить устройства вывода звука? (стр. 145). 1 - Страница 19 из 157
n 19 N Начало работы ✍ Дополнительная информация по установке и эксплуатации приведена в руководстве, поставляемом вместе с телевизором. Если телевизор оборудован разъемом DVI-D, можно для подключения использовать кабель HDMI и адаптер HDMI в DVI-D (поставляются). Однако при таком подключении - Страница 20 из 157
n 20 N Начало работы Помимо этого, можно подключить высококачественный ресивер домашнего кинотеатра или другие устройства декодирования объемного звука между компьютером и телевизором, используя разъемы HDMI. Для подключения высококачественного цифрового устройства вывода звука между компьютером и - Страница 21 из 157
n 21 N Начало работы Для подключения монитора (дисплея) 1 При подключении компьютерного монитора подсоедините кабель монитора (1) (в комплект поставки не входит) к разъему монитора (2) на задней панели компьютера. 2 Если необходимо, подсоедините кабель монитора к монитору. - Страница 22 из 157
n 22 N Начало работы Подключение источника питания Подключите компьютер к адаптеру переменного тока, затем адаптер к сети, прежде чем устанавливать соединение с беспроводной клавиатурой. ✍ Используйте адаптер переменного тока только из комплекта поставки компьютера. Процедура подключения адаптера - Страница 23 из 157
n 23 N Начало работы - Страница 24 из 157
n 24 N Начало работы ✍ Для полного отключения компьютера от сети отсоедините кабель питания от сетевой розетки после выключения компьютера. Убедитесь в том, что обеспечен удобный доступ к розетке электросети. ! Если вы отключите адаптер переменного тока от компьютера, во время, когда он находится в - Страница 25 из 157
n 25 N Начало работы Установка задней крышки Специально разработанная для данной модели компьютера задняя крышка предназначена для защиты разъемов и аккуратного размещения кабелей. Закончив настройку компьютера, установите заднюю крышку. При установке задней крышки ее следует держать обеими руками. - Страница 26 из 157
n 26 N Начало работы Подключение беспроводной клавиатуры В комплект поставки компьютера входят беспроводная клавиатура и четыре щелочных элемента питания типа АА для беспроводной клавиатуры. Перед использованием беспроводной клавиатуры необходимо установить элементы питания и обеспечить соединение - Страница 27 из 157
n 27 N Начало работы 3 Вставьте четыре прилагаемых элемента типа AA в отсек для элементов питания, как показано ниже на рисунке: 4 Включите компьютер. 5 Установите выключатель питания (2) клавиатуры в положение ON. 6 Нажмите кнопку CONNECT (3) на передней панели компьютера. 7 Нажмите кнопку CONNECT - Страница 28 из 157
n 28 N Начало работы ✍ Индикатор элементов питания ( элементов питания. или ) в окне индикаторов беспроводной клавиатуры указывает уровень заряда При нарушении нормальной работы беспроводной клавиатуры необходимо заменить элементы питания. Если беспроводная клавиатура не будет использоваться в - Страница 29 из 157
n 29 N Начало работы Безопасное выключение компьютера Во избежание потери несохраненных данных выключайте компьютер надлежащим образом – в соответствии с приведенными ниже инструкциями. Процедура выключения компьютера 1 Выключите все периферийные устройства, подсоединенные к компьютеру. 2 Нажмите - Страница 30 из 157
n 30 N Использование компьютера VAIO Использование компьютера VAIO В этом разделе описаны наиболее эффективные способы работы с компьютером VAIO. ❑ Использование клавиатуры (стр. 31) ❑ Использование сенсорной панели (стр. 35) ❑ Использование дисковода оптических дисков (стр. 36) ❑ Использование - Страница 31 из 157
n 31 N Использование компьютера VAIO Использование клавиатуры Компьютер поставляется с беспроводной клавиатурой. В беспроводной клавиатуре реализовано стандартное расположение клавиш с дополнительными клавишами, выполняющими определенные функции. Информация об использовании клавиатуры приведена - Страница 32 из 157
n 32 N Использование компьютера VAIO A Гнездо защиты B Функциональные клавиши Выполняют определенные функции. Функция, назначенная каждой функциональной клавише, зависит от программного обеспечения. C Клавиши быстрого вызова задач Выполнение предварительно назначенных задач. Выполняемые по - Страница 33 из 157
n 33 N Использование компьютера VAIO F Выключатель питания E Индикаторы (Клавиша переключения и фиксации числового регистра): светится, если выбран режим Num Lock. (Фиксация регистра заглавных букв): светится, если выбран режим Caps Lock. (Блокирование прокрутки): светится, если выбран режим Scroll - Страница 34 из 157
n 34 N Использование компьютера VAIO A Аккумуляторный отсек Отсек для установки элементов питания типа АА. B Кнопка CONNECT (стр. 26) Нажмите, чтобы установить соединение беспроводной клавиатуры с компьютером. - Страница 35 из 157
n 35 N Использование компьютера VAIO Использование сенсорной панели Сенсорная панель позволяет перемещать курсор, а также выбирать, перетаскивать и прокручивать объекты на экране. Действие Описание Указание Проведите пальцем по сенсорной панели (1) для установки указателя (2) на элемент или объект. - Страница 36 из 157
n 36 N Использование компьютера VAIO Использование дисковода оптических дисков В компьютер встроен дисковод оптических дисков. Процедура установки диска 1 Включите компьютер. 2 Для извлечения нажмите пальцем на лоток дисковода оптических дисков. 3 Возьмитесь за лоток и аккуратно выдвиньте его. - Страница 37 из 157
n 37 N Использование компьютера VAIO 4 Поместите диск в центр лотка этикеткой вверх и аккуратно нажмите на него, чтобы диск защелкнулся в фиксаторах, при этом все время поддерживайте лоток снизу другой рукой. ! Когда лоток выдвинут наружу, не прилагайте чрезмерных усилий к лотку, это может привести - Страница 38 из 157
n 38 N Использование компьютера VAIO Чтение и запись оптических дисков Возможность воспроизведения и записи компакт-дисков, DVD-дисков и дисков Blu-ray Disc™ зависит от приобретенной модели компьютера. Тип установленного в компьютер дисковода оптических дисков указан в документах в разделе - Страница 39 из 157
n 39 N Использование компьютера VAIO ВЗ: возможны как воспроизведение, так и запись В: возможно только воспроизведение –: не возможны ни воспроизведение, ни запись CDROM Видео Музыкальный CD CD-R/ DVD- DVD- BD- DVD-R/ DVD+R/ DVD+R DVD-R DVDкомпакт- компакт-диск Extra RW ROM Video ROM RW RW DL DL - Страница 40 из 157
n 40 N Использование компьютера VAIO ! Данное изделие предназначено для воспроизведения дисков, удовлетворяющих требованиям стандарта CDDA (стандарт компакт-дисков). Двойной диск — это двусторонний диск, на одной стороне которого находится слой с материалом, записанным в формате DVD, а на другой - Страница 41 из 157
n 41 N Использование компьютера VAIO ! Для непрерывного воспроизведения защищенных авторскими правами дисков Blu-ray необходимо обновить ключ AACS. Для обновления ключа AACS требуется подключение к сети Интернет. Как и в случае других оптических носителей, в некоторых случаях возможна ограниченная - Страница 42 из 157
n 42 N Использование компьютера VAIO Замечания о записи данных на диск ❑ Используйте только круглые диски. Не применяйте диски другой формы (звезда, сердце, карта, и т.д.), поскольку это может привести к повреждению дисковода оптических дисков. ❑ Избегайте ударов или сотрясений компьютера, когда - Страница 43 из 157
n 43 N Использование компьютера VAIO Воспроизведение компакт-дисков Процедура воспроизведения звукового компакт-диска 1 Установите диск в дисковод оптических дисков. 2 Если на рабочем столе компьютера не появляется никаких окон, нажмите кнопку Пуск, Все программы и выберите требуемую программу - Страница 44 из 157
n 44 N Использование компьютера VAIO Воспроизведение дисков DVD Процедура воспроизведения дисков DVD 1 Закройте все запущенные приложения. 2 Установите диск DVD в дисковод оптических дисков. 3 Если на рабочем столе компьютера не появляется никаких окон, нажмите кнопку Пуск, Все программы и выберите - Страница 45 из 157
n 45 N Использование компьютера VAIO Воспроизведение дисков Blu-ray Процедура воспроизведения дисков Blu-ray 1 Закройте все запущенные приложения. 2 Установите диск Blu-ray в дисковод оптических дисков. 3 Если на рабочем столе компьютера не появляется никаких окон, для воспроизведения диска нажмите - Страница 46 из 157
n 46 N Использование компьютера VAIO Использование ТВ-функции На компьютер установлена плата гибридного ТВ-тюнера и операционная система Microsoft Windows Vista Home Premium с приложением Windows Media Center, что позволяет просматривать, записывать и воспроизводить телевизионные программы. - Страница 47 из 157
n 47 N Использование компьютера VAIO Для подключения компьютера к услугам наземного или кабельного ТВ ! Внешний вид входных разъемов для коаксиального телевизионного кабеля и разъемов VHF/UHF может отличаться в разных странах или регионах. 1 Подсоедините один конец коаксиального телевизионного - Страница 48 из 157
n 48 N Использование компьютера VAIO Пульт дистанционного управления В комплекте с компьютером поставляется пульт дистанционного управления, который позволяет использовать большое количество программных приложений аудио-видео, включая Media Center. ✍ Информацию о пульте дистанционного управления - Страница 49 из 157
n 49 N Использование компьютера VAIO 3 Вставьте в пульт дистанционного управления два прилагаемых элемента типа AA. 4 Положите крышку отсека на заднюю сторону пульта дистанционного управления и сдвиньте крышку до защелкивания в направлении, противоположном стрелке (см. рис. выше). ✍ При нарушении - Страница 50 из 157
n 50 N Использование компьютера VAIO Расположение кнопок на пульте дистанционного управления A Кнопка Пауза X Приостановка воспроизведения. Для продолжения воспроизведения нажмите кнопку еще раз. Кнопка Стоп x Остановка воспроизведения или записи телевизионной программы. Кнопка Перемотка вперед M - Страница 51 из 157
n 51 N Использование компьютера VAIO E Кнопка Справочник Просмотр программы телевизионных передач в данном регионе. F Цифровые кнопки Выбор каналов и ввод текста. (Для перехода в режим выбора канала нажмите кнопку ENTER или OK.) G Кнопка CLEAR Удаление введенного текста слева от курсора. H Кнопки - Страница 52 из 157
n 52 N Использование компьютера VAIO Настройка приложения Windows Media Center При первом запуске приложения Windows Media Center открывается мастер настройки. Для настройки ТВ-тюнера выберите Выборочная установка и следуйте инструкциям, которые отображаются на экране. В окне Этап установки по - Страница 53 из 157
n 53 N Использование компьютера VAIO Управление компьютером и телевизором BRAVIA (“BRAVIA” Sync) Если имеется телевизор Sony BRAVIA с функцией Контроль по HDMI (Control for HDMI), соедините компьютер и телевизор BRAVIA кабелем HDMI, чтобы воспользоваться дополнительными функциями управления пультов - Страница 54 из 157
n 54 N Использование компьютера VAIO Использование пульта дистанционного управления компьютера для одновременного включения компьютера и телевизора BRAVIA (Воспроизведение одним нажатием) Если компьютер и телевизор BRAVIA выключены, нажатие одной из следующих кнопок на пульте дистанционного - Страница 55 из 157
n 55 N Использование компьютера VAIO ✍ Чтобы одновременно включить компьютер и телевизор BRAVIA, можно нажать кнопку режима сна на беспроводной клавиатуре или кнопку питания компьютера. Если компьютер находится в режиме сна, можно нажать любую кнопку на клавиатуре, чтобы включить телевизор BRAVIA. - Страница 56 из 157
n 56 N Использование компьютера VAIO Управление уровнем громкости телевизора с помощью пульта дистанционного управления компьютера Имеется возможность изменять уровень громкости телевизора с помощью пульта дистанционного управления компьютера, если настроить сигнал в соответствии с маркой - Страница 57 из 157
n 57 N Использование компьютера VAIO Использование карт памяти Memory Stick Memory Stick – это компактное портативное многофункциональное устройство интегральной технологии записи, специально разработанное для переноса цифровых данных между совместимыми устройствами, например, цифровыми камерами, - Страница 58 из 157
n 58 N Использование компьютера VAIO Перед использованием карт памяти Memory Stick Гнездо Memory Stick компьютера совместимо с обоими стандартами, обычным и Duo, и поддерживает карты памяти Memory Stick PRO, Memory Stick PRO-HG Duo с высокой скоростью передачи данных и большой емкостью. ✍ Можно - Страница 59 из 157
n 59 N Использование компьютера VAIO Установка карты памяти Memory Stick Процедура установки карты памяти Memory Stick 1 Чтобы открыть крышку передней панели, сдвиньте ее пальцем. 2 Найдите гнездо Memory Stick (стр. 13). 3 Возьмите карту памяти Memory Stick стрелкой вверх и в направлении гнезда. 4 - Страница 60 из 157
n 60 N Использование компьютера VAIO Для просмотра содержимого карты памяти Memory Stick: 1 Откройте окно Компьютер, выбрав Пуск и Компьютер. 2 Для просмотра списка файлов, сохраненных на карте Memory Stick, дважды щелкните мышью значок Memory Stick. Процедура форматирования карты памяти Memory - Страница 61 из 157
n 61 N Использование компьютера VAIO 5 Выберите Пуск. 6 Следуйте инструкциям, отображаемым на экране. ! Время, требуемое для выполнения этой процедуры, зависит от карты памяти Memory Stick. - Страница 62 из 157
n 62 N Использование компьютера VAIO Извлечение карты памяти Memory Stick ! Не извлекайте карту памяти Memory Stick, когда светится индикатор доступа к карте. В противном случае возможна потеря данных. Загрузка больших объемов данных может потребовать продолжительного времени, поэтому перед - Страница 63 из 157
n 63 N Использование компьютера VAIO Использование карты памяти SD Ваш компьютер оборудован гнездом для карты памяти SD. Это гнездо может использоваться для передачи данных между цифровыми камерами, портативными видеокамерами, аудиопроигрывателями и другими аудио-/видеоустройствами. ✍ Гнездо для - Страница 64 из 157
n 64 N Использование компьютера VAIO Перед использованием карт памяти SD Гнездо SD компьютера предназначено для установки карт следующих типов: ❑ Карта памяти SD ❑ Карта памяти SDHC ❑ MultiMediaCard (MMC) Для получения последней информации о совместимых картах памяти, смотрите Информация о - Страница 65 из 157
n 65 N Использование компьютера VAIO Установка карты памяти SD Процедура установки карты памяти SD 1 Чтобы открыть крышку передней панели, сдвиньте ее пальцем. 2 Найдите гнездо карт памяти SD (стр. 13). 3 Возьмите карту памяти SD стрелкой вверх и в направлении гнезда. 4 Аккуратно вставьте карту - Страница 66 из 157
n 66 N Использование компьютера VAIO Извлечение карты памяти SD ! Не извлекайте карту памяти SD при горящем индикаторе доступа к карте. Если это сделать, карта или данные на ней могут быть повреждены. Процедура извлечения карты памяти SD 1 Убедитесь в том, что индикатор доступа к карте не светится. - Страница 67 из 157
n 67 N Использование компьютера VAIO Использование сети Интернет Для использования Интернет, следует подключить к компьютеру внешний модем, например, телефонный модем USB, модем xDSL или кабельный модем. Подробную информацию по подключению и настройке конфигурации модема смотрите в документации, - Страница 68 из 157
n 68 N Использование компьютера VAIO Использование беспроводной локальной сети WLAN С помощью предусмотренной компанией Sony встроенной поддержки WLAN все цифровые устройства со встроенными функциями WLAN могут свободно обмениваться данными по сети. Беспроводная локальная сеть (WLAN) – это сеть, по - Страница 69 из 157
n 69 N Использование компьютера VAIO ✍ В некоторых странах/регионах использование изделий WLAN ограничено местным законодательством (например, может ограничиваться количество каналов). Поэтому перед использованием функций WLAN внимательно прочитайте правила эксплуатации беспроводной локальной сети. - Страница 70 из 157
n 70 N Использование компьютера VAIO Стандарт IEEE 802.11b/g является стандартом беспроводной локальной сети, использующим полосу частот 2,4 ГГц. Стандарт IEEE 802.11g обеспечивает высокую скорость передачи данных, превышающую скорость передачи по стандарту IEEE 802.11b. Стандарт IEEE 802.11a - Страница 71 из 157
n 71 N Использование компьютера VAIO Подключение антенны беспроводной локальной сети Чтобы воспользоваться функцией беспроводной локальной сети компьютера, необходимо подключить поставляемую антенну беспроводной локальной сети к компьютеру. Для подключения антенны беспроводной локальной сети - Страница 72 из 157
n 72 N Использование компьютера VAIO ✍ Для лучшего приема можно закрепить антенну беспроводной локальной сети на стене с помощью прилагаемого шурупа. - Страница 73 из 157
n 73 N Использование компьютера VAIO Связь без точки доступа (одноранговая сеть) Одноранговая сеть – это сеть, в которой локальная сеть создается только между самими беспроводными устройствами без какого-либо центрального контроллера или точки доступа. Каждое устройство напрямую связывается с - Страница 74 из 157
n 74 N Использование компьютера VAIO Процедура организации связи без точки доступа (одноранговой сети) ! Упрощенный вариант стандарта IEEE 802.11n с полосой частот 2,4 или 5 ГГц невозможно использовать в одноранговых сетях. 1 Включите переключатель WLAN. 2 Нажмите кнопку Пуск и выберите Панель - Страница 75 из 157
n 75 N Использование компьютера VAIO Связь через точку доступа (инфраструктурная сеть) Инфраструктурная сеть является расширением существующей проводной локальной сети для подключения беспроводных устройств через точку доступа (в комплект поставки не входит). Точка доступа соединяет беспроводную и - Страница 76 из 157
n 76 N Использование компьютера VAIO Процедура соединения с беспроводной сетью 1 Проверьте, установлена ли точка доступа. Подробнее см. руководство, прилагаемое к точке доступа. 2 Включите переключатель WLAN. 3 Нажмите кнопку Пуск и выберите Панель управления. 4 В окне Сеть и Интернет выберите - Страница 77 из 157
n 77 N Использование компьютера VAIO Разрыв соединения с беспроводной локальной сетью Для прекращения соединения с беспроводной локальной сетью Выключите переключатель WLAN. ! Отключение функции беспроводной локальной сети при обращении к удаленным документам, файлам или ресурсам может привести к - Страница 78 из 157
n 78 N Использование периферийных устройств Использование периферийных устройств Функциональные возможности компьютера VAIO можно значительно расширить, используя различные порты компьютера. ❑ Выбор режимов отображения (стр. 79) ❑ Использование функции “Несколько мониторов” (стр. 80) ❑ Подключение - Страница 79 из 157
n 79 N Использование периферийных устройств Выбор режимов отображения Когда к компьютеру подключены два монитора (телевизор, настольный монитор и т.д.), можно выбрать устройство, которое выполняет функции основного экрана. Если требуется одновременный вывод изображения на оба монитора, см. раздел - Страница 80 из 157
n 80 N Использование периферийных устройств Использование функции “Несколько мониторов” Функция “Несколько мониторов” позволяет распределить области рабочего стола между различными мониторами. Например, если имеется монитор, подключенный к разъему HDMI OUT и другой монитор, подключенный к разъему - Страница 81 из 157
n 81 N Использование периферийных устройств Использование функции “Несколько мониторов” 1 Нажмите кнопку Пуск и выберите Панель управления. 2 Выберите пункт Настройка разрешения экрана из меню Оформление и персонализация. 3 Щелкните правой кнопкой мыши 2 монитор и выберите Присоединенный. 4 Нажмите - Страница 82 из 157
n 82 N Использование периферийных устройств Подключение USB-устройства ✍ Чтобы получить доступ к разъемам USB на передней панели, необходимо сдвинуть ее крышку. Подсоединение мыши USB Для подсоединения мыши USB: 1 Выберите один из разъемов USB (1) . 2 Подсоедините кабель мыши USB (2) к разъему USB. - Страница 83 из 157
n 83 N Использование периферийных устройств Подключение USB-дисковода гибких дисков Имеется возможность приобретения USB-дисковода гибких дисков и подключения его к компьютеру. Процедура подключения USB-дисковода гибких дисков 1 Выберите один из разъемов USB (1) . 2 Подсоедините кабель - Страница 84 из 157
n 84 N Использование периферийных устройств Отсоединение USB-дисковода гибких дисков Отсоединение USB-дисковода гибких дисков возможно как при включенном, так и при выключенном компьютере. Отсоединение дисковода при нахождении компьютера в режиме сна может вызвать сбои в работе компьютера. - Страница 85 из 157
n 85 N Использование периферийных устройств Подключение принтера Для печати документов к компьютеру можно подсоединить Windows-совместимый принтер. Подключение принтера к разъему USB К компьютеру можно подсоединить USB-принтер, совместимый с установленной версией Windows. ✍ Чтобы получить доступ к - Страница 86 из 157
n 86 N Использование периферийных устройств Подсоединение устройства i.LINK Замечания о подсоединении устройств i.LINK ❑ В компьютере предусмотрен разъем i.LINK, который служит для подключения устройств с интерфейсом i.LINK, например, цифровых видеокамер. ❑ Разъем i.LINK на компьютере не подает - Страница 87 из 157
n 87 N Использование периферийных устройств Подсоединение цифровой видеокамеры ✍ Разъем i.LINK расположен за крышкой передней панели. Для доступа к этому р азъему следует открыть крышку передней панели. Процедура подсоединения цифровой видеокамеры Подсоедините один конец кабеля i.LINK (1) (в - Страница 88 из 157
n 88 N Использование периферийных устройств Подсоединение к локальной сети Компьютер можно подсоединять к сетям типов 100BASE-TX/10BASE-T с помощью сетевого кабеля Ethernet. Подсоедините один конец сетевого кабеля (в комплект поставки не входит) к сетевому разъему (Ethernet) на задней панели - Страница 89 из 157
n 89 N Использование периферийных устройств ! Не подсоединяйте телефонный кабель к сетевому разъему (LAN) на вашем компьютере. При подсоединении сетевого разъема (LAN) к телефонной линии (тип которой указан ниже) ток, протекающий через разъем, может стать причиной повреждения оборудования, - Страница 90 из 157
n 90 N Индивидуальная настройка компьютера VAIO Индивидуальная настройка компьютера VAIO В этом разделе содержатся краткие инструкции по изменению основных параметров компьютера VAIO. Среди прочего Вы узнаете, как использовать и настраивать внешний вид программного обеспечения и служебных программ - Страница 91 из 157
n 91 N Индивидуальная настройка компьютера VAIO Установка пароля Для установки пароля служит одна из функций BIOS. В случае установки пароля этот пароль необходимо вводить при входе в систему после появления логотипа VAIO. Пароль включения позволяет защитить компьютер от несанкционированного - Страница 92 из 157
n 92 N Индивидуальная настройка компьютера VAIO Для добавления пароля включения (машинный пароль): 1 Включите компьютер. 2 При появлении логотипа VAIO нажмите клавишу F2. Отображается экран настройки BIOS. Если этого не произошло, перезапустите компьютер и нажмите несколько раз клавишу F2 при - Страница 93 из 157
n 93 N Индивидуальная настройка компьютера VAIO Для добавления пароля включения (пароль пользователя): ! Перед установкой пароля пользователя убедитесь, что машинный пароль уже установлен. 1 Включите компьютер. 2 При появлении логотипа VAIO нажмите клавишу F2. Отображается экран настройки BIOS. - Страница 94 из 157
n 94 N Индивидуальная настройка компьютера VAIO Изменение и отмена пароля включения Для изменения или отмены пароля включения (машинный пароль): 1 Включите компьютер. 2 При появлении логотипа VAIO нажмите клавишу F2. Отображается экран настройки BIOS. Если этого не произошло, перезапустите - Страница 95 из 157
n 95 N Индивидуальная настройка компьютера VAIO Для изменения или отмены пароля включения (пароль пользователя): 1 Включите компьютер. 2 При появлении логотипа VAIO нажмите клавишу F2. Отображается экран настройки BIOS. Если этого не произошло, перезапустите компьютер и нажмите несколько раз - Страница 96 из 157
n 96 N Индивидуальная настройка компьютера VAIO Настройка компьютера с помощью приложения VAIO Control Center Служебная программа VAIO Control Center позволяет просмотреть информацию о системе и задать предпочтительные параметры работы системы. Процедура использования приложения VAIO Control Center - Страница 97 из 157
n 97 N Индивидуальная настройка компьютера VAIO Использование энергосберегающего режима Помимо обычного режима работы компьютера имеется отдельный энергосберегающий режим, который называется режимом сна. Работа в обычном режиме Это нормальный рабочий режим компьютера. В этом режиме светится зеленый - Страница 98 из 157
n 98 N Индивидуальная настройка компьютера VAIO Использование режима сна Режим сна временно приостанавливает всю работу системы для минимального энергопотребления. В этом режиме светится оранжевый индикатор питания. ! Выключите компьютер, если вы не планируете использовать его длительный период - Страница 99 из 157
n 99 N Индивидуальная настройка компьютера VAIO Если компьютер не используется в течение определенного времени, он переключается в режим сна. Во избежание этой ситуации можно изменить параметры режима сна. Процедура изменения параметров режима сна 1 Нажмите кнопку Пуск, Панель управления, - Страница 100 из 157
n 100 N Модернизация компьютера VAIO Модернизация компьютера VAIO В компьютере VAIO и модулях памяти используются высокоточные компоненты и технологии изготовления электронных разъемов. Во избежание аннулирования гарантии в течение гарантийного периода данного изделия придерживайтесь приведенных - Страница 101 из 157
n 101 N Модернизация компьютера VAIO Добавление и извлечение модулей памяти Если требуется расширить функциональные возможности компьютера, можно увеличить объем памяти за счет установки дополнительных модулей памяти. Перед началом обновления памяти компьютера ознакомьтесь с приведенными в данном - Страница 102 из 157
n 102 N Модернизация компьютера VAIO ❑ ❑ ❑ ❑ ❑ Не вскрывайте упаковку модуля памяти до тех пор, пока не подготовитесь к его замене. Упаковка предохраняет модуль от статического электричества. Пользуйтесь специальными пакетами, поставляемыми в комплекте с модулем памяти, или оберните модуль - Страница 103 из 157
n 103 N Модернизация компьютера VAIO Извлечение и установка модуля памяти Процедура замены или установки модуля памяти 1 Выключите компьютер и отсоедините все периферийные устройства. 2 Отключите компьютер от сети и подождите около часа, чтобы он остыл. 3 Открутите винты на нижней панели компьютера - Страница 104 из 157
n 104 N Модернизация компьютера VAIO 5 Извлеките установленный модуль памяти, выполнив следующие действия. ❑ Потяните фиксаторы в направлении, показанном стрелками (1). Это освободит модуль памяти. ❑ Убедитесь в том, что модуль памяти наклонился вверх, и вытащите его в направлении стрелки (2). 6 - Страница 105 из 157
n 105 N Модернизация компьютера VAIO 7 Вставьте модуль памяти в гнездо расширения памяти и нажмите на модуль памяти до защелкивания. ! Не прикасайтесь к другим компонентам на системной плате. При установке модуля памяти в гнездо необходимо, чтобы паз разъема модуля был совмещен с небольшим выступом - Страница 106 из 157
n 106 N Модернизация компьютера VAIO 8 Установите на место крышку отсека модулей памяти и затяните винты на нижней панели компьютера. 9 Подключите к электрической сети и включите компьютер. - Страница 107 из 157
n 107 N Модернизация компьютера VAIO Просмотр объема памяти Процедура просмотра объема памяти 1 Включите компьютер. 2 Нажмите кнопку Пуск выберите Все программы, затем VAIO Control Center. 3 Дважды щелкните мышью значок Системная информация (System Information) в папке Системная информация (System - Страница 108 из 157
n 108 N Меры предосторожности Меры предосторожности В этом разделе приведены указания по технике безопасности и меры предосторожности, позволяющие избежать повреждения компьютера VAIO. ❑ Использование источника питания (стр. 109) ❑ Работа с компьютером (стр. 110) ❑ Работа с дискетами (стр. 113) ❑ - Страница 109 из 157
n 109 N Меры предосторожности Использование источника питания ❑ Требования к электропитанию данного компьютера приведены в интерактивных спецификациях. ❑ Не используйте розетку электросети одновременно с другим мощным электрооборудованием, например, копировальным аппаратом или бумагорезательной - Страница 110 из 157
n 110 N Меры предосторожности Работа с компьютером ❑ Очищайте корпус с помощью мягкой ткани. Ткань может быть сухой или слегка смоченной в растворе мягкого моющего средства. Не пользуйтесь абразивными материалами, чистящим порошком и растворителями, например, спиртом или бензином – это может - Страница 111 из 157
n 111 N Меры предосторожности ❑ Не кладите предметы на верхнюю крышку компьютера, это может стать причиной: ❑ Снижения функциональности компьютера ❑ Изменения цвета поверхности компьютера ❑ Физических травм при падении предмета, или поломки предмета при его падении с компьютера ❑ Следует размещать - Страница 112 из 157
n 112 N Меры предосторожности ❑ Компьютер работает с высокочастотными радиосигналами и может создавать помехи приему радио- и телевизионных сигналов. В таких случаях переместите компьютер на приемлемое расстояние от радио- или телевизионного приемника. ❑ Используйте только указанное периферийное - Страница 113 из 157
n 113 N Меры предосторожности Работа с дискетами ❑ Не открывайте вручную защитный щиток дискеты и не касайтесь поверхности дискеты. ❑ Храните дискеты вдали от магнитов. ❑ Предохраняйте дискеты от прямого солнечного света и иных источников тепла. ❑ Предохраняйте дискеты от попадания жидкостей. Не - Страница 114 из 157
n 114 N Меры предосторожности Работа с дисками ❑ Запрещается прикасаться к поверхности диска. ❑ Отпечатки пальцев и пыль на поверхности диска могут стать причиной ошибок чтения. Держите диск за края и за центральное отверстие, как показано на рисунке ниже: ❑ Правильное обращение – залог длительной - Страница 115 из 157
n 115 N Меры предосторожности Использование наушников Профилактика повреждения органов слуха – избегайте пользоваться наушниками при высоком уровне громкости. Специалисты-отоларингологи предупреждают о вреде длительного и постоянного прослушивания при высоком уровне громкости. При появлении - Страница 116 из 157
n 116 N Меры предосторожности Работа с картой памяти Memory Stick ❑ Не прикасайтесь к разъему карты памяти Memory Stick пальцами или металлическими предметами. ❑ Используйте только клейкие этикетки, поставляемые в комплекте с картой памяти Memory Stick. ❑ Предохраняйте карту памяти Memory Stick от - Страница 117 из 157
n 117 N Меры предосторожности Работа с жестким диском Жесткий диск обладает высокой плотностью хранения данных, а также высокой скоростью чтения и записи данных. При этом диск может быть поврежден в результате воздействия механической вибрации, сотрясений и пыли. Несмотря на то, что в конструкции - Страница 118 из 157
n 118 N Меры предосторожности Обновление компьютера С целью повышения производительности компьютера обязательно установите на него последние обновления с помощью следующих программных приложений. ❑ Windows Update Нажмите кнопку Пуск, выберите Все программы, затем Windows Update и следуйте - Страница 119 из 157
n 119 N Устранение неполадок Устранение неполадок В этом разделе описаны способы устранения наиболее распространенных неполадок при работе с компьютером VAIO. Большинство неполадок можно устранить самостоятельно. Перед обращением в службу VAIO-Link попробуйте воспользоваться приведенными - Страница 120 из 157
n 120 N Устранение неполадок Компьютер Что делать, если компьютер не запускается? ❑ Проверьте, что компьютер надежно подключен к источнику питания и включен и индикатор питания горит. ❑ Убедитесь в отсутствии гибких дисков в дисководе (при его наличии). ❑ Если компьютер подключен к удлинителю или - Страница 121 из 157
n 121 N Устранение неполадок Что делать, если при запуске компьютера отображается сообщение об ошибке BIOS? Если в нижней строке экрана отображается сообщение “Press <F1> to resume, <F2> to setup”, выполните следующие действия. 1 Нажмите клавишу F2. Отображается экран настройки BIOS. Если этого не - Страница 122 из 157
n 122 N Устранение неполадок Что делать, если индикатор питания светится, но на экране ничего не отображается? ❑ Убедитесь, что выбран правильный вход для монитора (телевизора, совместимого с HDMI, или компьютерного монитора, подключенного к разъему HDMI OUT или разъему монитора). ❑ Убедитесь, что - Страница 123 из 157
n 123 N Устранение неполадок Что делать, если компьютер или программное обеспечение перестает отвечать на команды? ❑ Если компьютер перестал отвечать на команды при работающем программном приложении, для закрытия окна приложения одновременно нажмите клавиши Alt+F4. ❑ Если сочетание клавиш Alt+F4 не - Страница 124 из 157
n 124 N Устранение неполадок Почему компьютер не переключается в режим сна? В работе компьютера могут возникать неполадки, если режим работы изменяется до завершения процесса переключения компьютера в режим сна. Процедура восстановления нормального режима работы компьютера 1 Закройте все открытые - Страница 125 из 157
n 125 N Устранение неполадок Что делать, если игровое программное обеспечение не работает или приводит к отказу? ❑ На web-узле игры проверьте наличие загружаемых исправлений или дополнений. ❑ Проверьте, что установлен самый новый видеодрайвер. ❑ В некоторых моделях VAIO видеопамять используется - Страница 126 из 157
n 126 N Устранение неполадок Как узнать размер раздела восстановления системы? На встроенном накопителе данных* имеется раздел восстановления системы, где сохраняются данные, необходимые для восстановления системы. Чтобы узнать размер раздела для восстановления системы, выполните следующие - Страница 127 из 157
n 127 N Устранение неполадок Безопасность системы Как защитить компьютер от угроз безопасности, таких как вирусы? На компьютере установлена операционная система Microsoft Windows. Лучший способ защиты компьютера от угроз безопасности, например, от вирусов, состоит в регулярной загрузке и установке - Страница 128 из 157
n 128 N Устранение неполадок Работа в сети Что делать, если компьютер не подключается к точке доступа беспроводной локальной сети? ❑ Возможность подключения зависит от расстояния и наличия препятствий. Возможно, потребуется переместить компьютер дальше от препятствий или ближе к используемой точке - Страница 129 из 157
n 129 N Устранение неполадок Чем объясняется низкая скорость передачи данных? ❑ Скорость передачи данных в беспроводной локальной сети зависит от расстояния и наличия препятствий между устройствами и точками доступа. К другим факторам относятся конфигурации устройств, условия распространения - Страница 130 из 157
n 130 N Устранение неполадок Почему при изменении ключа шифрования прерывается сетевое соединение? Соединение, установленное в одноранговой сети между двумя компьютерами с функциями беспроводной локальной сети, может быть разорвано при изменении ключа шифрования. Необходимо восстановить исходный - Страница 131 из 157
n 131 N Устранение неполадок Оптические диски Почему компьютер останавливается при чтении диска? Возможно, в компьютер установлен загрязненный или поврежденный диск. Выполните следующие действия: 1 Нажмите клавиши Ctrl+Alt+Delete, затем нажмите стрелку рядом с кнопкой Завершение работы и - Страница 132 из 157
n 132 N Устранение неполадок Что делать, если диск воспроизводится на компьютере со сбоями? ❑ Убедитесь в том, что диск установлен в дисковод оптических дисков этикеткой вверх. ❑ Проверьте, что необходимые программы установлены в соответствии с инструкциями изготовителя. ❑ Если диск загрязнен или - Страница 133 из 157
n 133 N Устранение неполадок 3 Выберите Система. 4 На левой панели выберите Диспетчер устройств. Открывается окно Диспетчер устройств с перечнем аппаратных устройств компьютера. Если на устройстве в списке отображается символ “X” или восклицательный знак, необходимо разрешить работу устройства или - Страница 134 из 157
n 134 N Устранение неполадок Что делать, если не удается воспроизвести диск Blu-ray? Диски Blu-ray с определенным содержанием не могут быть воспроизведены на компьютере. Для воспроизведения такого содержания, загрузите и установите последние обновления для программы WinDVD BD используя VAIO Update. - Страница 135 из 157
n 135 N Устранение неполадок Дисплей Что делать, если на экране телевизора не появляется изображение? ❑ Убедитесь, что шнуры питания компьютера и телевизора надежно подключены к сетевой розетке. ❑ Убедитесь в том, что компьютер и телевизор правильно соединены. ❑ Убедитесь в том, что и компьютер и - Страница 136 из 157
n 136 N Устранение неполадок Что делать, если экран телевизора, подключенного к разъему HDMI OUT остается темным? ❑ Отсоедините и снова подсоедините кабель HDMI. ❑ Телевизор может быть не совместим со стандартом HDCP. Убедитесь, что используется HDCP-совместимый телевизор. ❑ Если к компьютеру - Страница 137 из 157
n 137 N Устранение неполадок Как запустить Windows Aero? ! Этот пункт относится только к некоторым моделям компьютера. Для запуска Windows Aero выполните следующие действия: 1 Нажмите кнопку Пуск и выберите Панель управления. 2 В разделе Оформление и персонализация выберите Настройка цветовой - Страница 138 из 157
n 138 N Устранение неполадок Печать Что делать, если не удается распечатать документ? ❑ Проверьте, что принтер включен и что кабель принтера надежно подсоединен к разъемам принтера и компьютера. ❑ Проверьте, что принтер совместим с операционной системой Windows, установленной на компьютере. ❑ - Страница 139 из 157
n 139 N Устранение неполадок Микрофон Что делать, если микрофон не работает? При использовании внешнего микрофона проверьте, что он включен и правильно подключен к гнезду микрофона на компьютере. Как предотвратить возникновение обратной связи микрофона? Обратная связь микрофона обусловлена - Страница 140 из 157
n 140 N Устранение неполадок Громкоговорители Что делать, если внешние громкоговорители не работают? ❑ При использовании программы, содержащей собственный регулятор громкости звука, проверьте, что на регуляторе громкости установлен достаточный уровень. Подробнее см. файл справки к программе. ❑ - Страница 141 из 157
n 141 N Устранение неполадок Клавиатура Что делать при неправильной настройке клавиатуры? Язык раскладки беспроводной клавиатуры указан на упаковочной коробке. Если при установке Windows выбрана клавиатура для другого региона, настройки клавиш будут неверными. Для изменения настроек клавиатуры - Страница 142 из 157
n 142 N Устранение неполадок Сенсорная панель Что делать, если сенсорная панель не работает? ❑ Убедитесь в том, что мышь к компьютеру не подключена. ❑ Если при запущенном приложении указатель не перемещается, нажмите сочетание клавиш Alt+F4, чтобы закрыть окно приложения. ❑ Если клавиши Alt+F4 не - Страница 143 из 157
n 143 N Устранение неполадок Гибкие диски Почему при подключении дисковода на панели задач не появляется значок “Безопасное извлечение устройства”? Компьютер не распознает дисковод гибких дисков. Сначала проверьте, что кабель USB правильно подключен к разъему USB. Если требуется установить - Страница 144 из 157
n 144 N Устранение неполадок Аудио/видео Что делать, если не удается использовать видеокамеру DV? Если отображается сообщение об отсоединенном или выключенном устройстве i.LINK, кабель i.LINK ненадежно подсоединен к разъему на компьютере или камере. Отсоедините и вновь подсоедините кабель. - Страница 145 из 157
n 145 N Устранение неполадок Как изменить устройства вывода звука? Если отсутствует звук в устройстве, подключенном к разъему HDMI OUT или к разъему OPTICAL OUT, необходимо изменить выходное аудиоустройство. 1 Закройте все открытые программы. 2 Нажмите кнопку Пуск и выберите Панель управления. 3 - Страница 146 из 157
n 146 N Устранение неполадок Как вывести звук Dolby Digital или DTS через S/PDIF или HDMI-совместимое устройство? Для воспроизведения с диска звука Dolby Digital или DTS через S/PDIF или HDMI-совместимое устройство, подключенное к компьютеру, выполните следующие действия: 1 Нажмите кнопку Пуск и - Страница 147 из 157
n 147 N Устранение неполадок Карта памяти Memory Stick Что делать, если карты памяти Memory Stick, отформатированные на компьютере VAIO, не работают в других устройствах? Возможно, требуется отформатировать карту памяти Memory Stick. При форматировании карты памяти Memory Stick все ранее записанные - Страница 148 из 157
n 148 N Устранение неполадок Можно ли копировать изображения с цифровой видеокамеры с помощью карты памяти Memory Stick? Да, а также можно просматривать видеоклипы, записанные на цифровых камерах, совместимых с картами памяти Memory Stick. Почему невозможно записать данные на карту памяти Memory - Страница 149 из 157
n 149 N Устранение неполадок Периферийные устройства Что делать, если невозможно подсоединить устройство USB? ❑ Если возможно, проверьте, что устройство USB включено и использует собственный источник питания. Например, при работе с цифровой камерой проверьте уровень заряда аккумулятора. При работе - Страница 150 из 157
n 150 N Техническая поддержка Техническая поддержка В этом разделе содержится информация о том, где можно получить ответы на вопросы по компьютеру VAIO. ❑ Информация о технической поддержке Sony (стр. 151) ❑ e-Support (стр. 152) - Страница 151 из 157
n 151 N Техническая поддержка Информация о технической поддержке Sony Ответы на вопросы следует искать в источниках согласно указанной ниже последовательности. Подробная информация об электронной и печатной документации, поставляемой в комплекте с компьютером, а также о дополнительных источниках - Страница 152 из 157
n 152 N Техническая поддержка e-Support Что такое e-Support? Просмотрены все руководства пользователя и web-узел (http://www.vaio-link.com), а ответ на вопрос не найден? Тогда e-Support – это то, что нужно! Сетевой портал e-Support – это интерактивный web-узел, на который можно передать любой - Страница 153 из 157
n 153 N Техническая поддержка Можно ли задавать вопросы на родном языке? Взаимодействие с группой поддержки e-Support осуществляется через портал, который соединяется напрямую с нашей центральной базой данных, поэтому e-Support принимает и обрабатывает запросы только на английском, немецком и - Страница 154 из 157
n 154 N Торговые марки Торговые марки Sony, Battery Checker, Click to Disc, Click to Disc Editor, SonicStage Mastering Studio, VAIO Control Center, VAIO Edit Components, VAIO Media plus, VAIO Movie Story, VAIO MusicBox, VAIO Power Management, VAIO Power Management Viewer, VAIO Update, “BRAVIA” - Страница 155 из 157
n 155 N Торговые марки Логотип SDHC является зарегистрированной торговой маркой. MultiMediaCard™ является торговой маркой MultiMediaCard Association. HDMI, логотип HDMI и High-Definition Multimedia Interface являются торговыми марками или зарегистрированными торговыми марками корпорации HDMI - Страница 156 из 157
n Название: Хун Фу Тай Пресижн Электронз (Яньтай) Ко., Лтд. (Hong Fu Tai Precision Electrons (YanTai) Co., Ltd.) Название: Хун Фу Тай Пресижн Электронз (Яньтай) Ко., Лтд. (Hong Fu Jin Precision Electrons (YanTai) Co., Ltd.) Адрес: промышленный округ Фокскон, № 8, 2-я Джиа Хинг Роуд, район - Страница 157 из 157