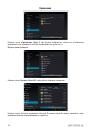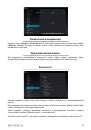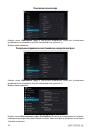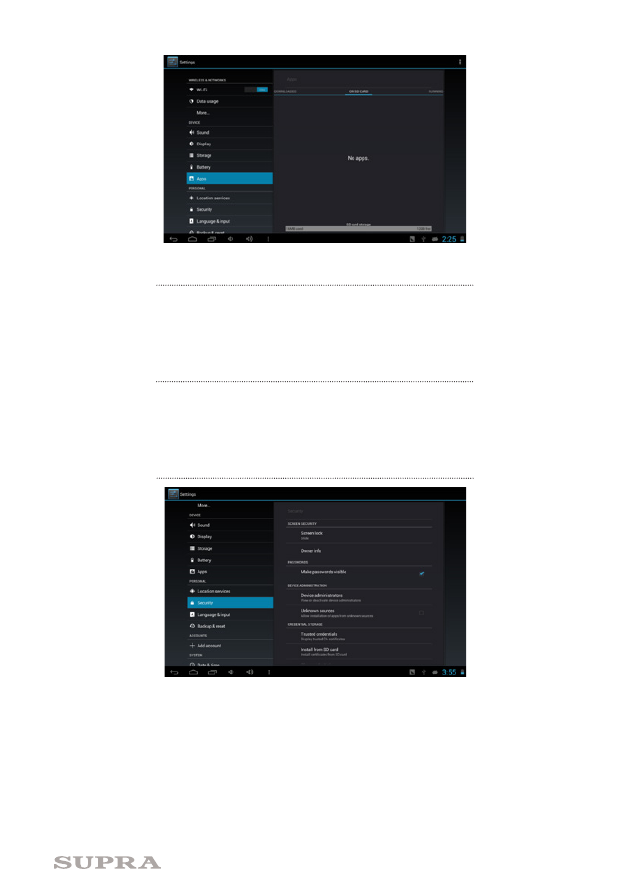
13
Учетные записи и синхронизация
Определение местоположения
Безопасность
Нажмите значок
«Аккаунты» (Accounts&sync)
. В этом разделе создайте свою учетную запись, выбрав
«Добавить аккаунт»
Во время настройки учетной записи планшетный компьютер должен быть
подключен к сети интернет.
Для определения местоположения используется сервис Google. Данное приложение может
приблизительно определить ваше местоположение, используя данные Wi-Fi и мобильных сетей.
Функция блокировки экрана (Screen lock) позволяет защитить устройство от несанкционированного
доступа.
При необходимости вы можете поставить галочку напротив «Показывать пароль» (Make passwords visible),
чтобы все набираемые вами пароли отображались.
Чтобы разрешить установку приложений полученных в альтернативных источниках, нажмите
«Неизвестные источники» (Unknown sources), а затем нажмите ОК.
Установка с карты памяти SD – вы можете установить зашифрованные сертификаты с карты памяти SD.