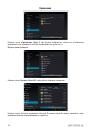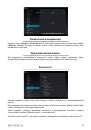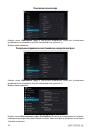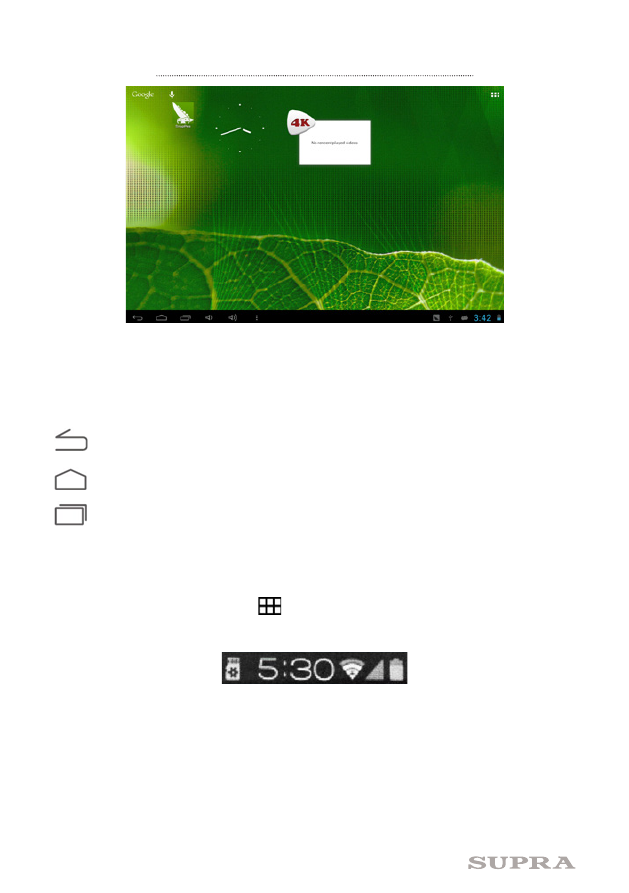
8
Главная страница
Главная страница отображается на экране после включения прибора.
На экране расположены строка состояния (внизу), рабочий стол, который можно продлить нажатием
пальца на экран и движением его влево или вправо, и значки для доступа к приложениям. Чтобы открыть
приложение, папку или виджет, выберите соответствующий значок.
Три значка навигации, расположены в левой части строки состояния и доступны во всех приложениях.
С их помощью можно вернуться к главной или предыдущей странице, либо перейти к настройкам:
- Возврат к предыдущей странице.
- Возврат к главной странице.
- Вызов списка последних приложений, с которыми вы работали. Для того чтобы открыть
приложение, выберите его. Для того чтобы убрать приложения из списка, сдвиньте его влево или вправо.
Через некоторое время значки навигации могут принять вид точек или вовсе исчезнуть, это зависит
от открытого приложения. Чтобы значки вновь отобразились полностью, коснитесь нижней части экрана.
В правом верхнем углу находится значок
-
«Приложения»
. Коснитесь его, чтобы получить доступ ко
всем приложениям и виджетам.
Правая часть строки состояния выглядит примерно так:
Значки отображают время, состояние сети Wi-Fi, уровень заряда батареи и так далее.
Остальные значки строки состояния отображают различные уведомления. Например, уведомления о том,
что пришло сообщение, выбранном языке клавиатуры и т.п.