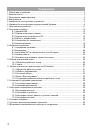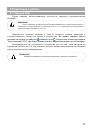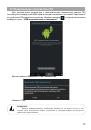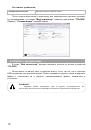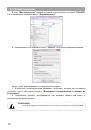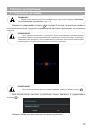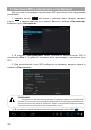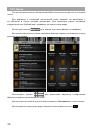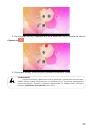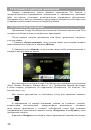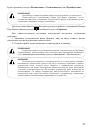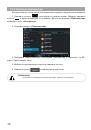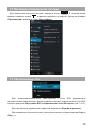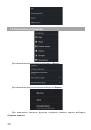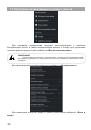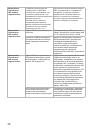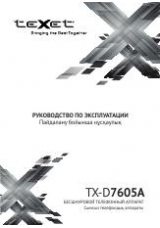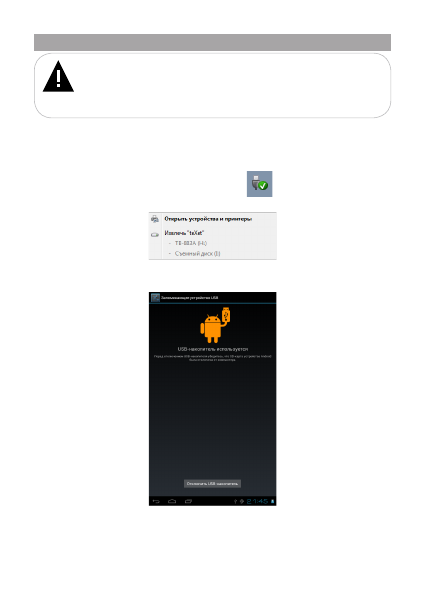
17
8.5 Отключение от компьютера
ВНИМАНИЕ!
Ни в коем случае не отключайте устройство от компьютера в процессе чтения,
записи или удаления файлов. Отключайте устройство от компьютера только после
завершения передачи данных.
Используйте иконку
“Безопасное извлечение устройства”
на панели задач
для отключения устройства.
Для отключения устройства от компьютера воспользуйтесь следующими
способами:
Вариант 1.
Отключение с помощью
“Безопасного извлечения устройства”
Windows.
1) Щелкните левой кнопкой мыши на значок
, расположенный на панели
задач.
2) Нажмите на строку появившегося меню
“Извлечь “TB-883A”
.
Теперь книга может быть безопасно отключена от компьютера.
Вариант 2.
Отключение съемного диска Android.
Нажмите
“Отключить USB-накопитель”
.
Для извлечения USB-кабеля аккуратно потяните его на себя, кабель легко
отсоединится от устройства.