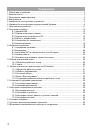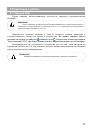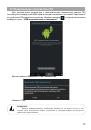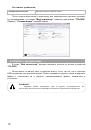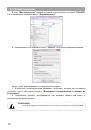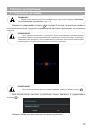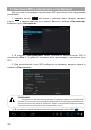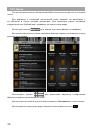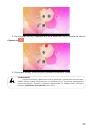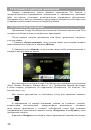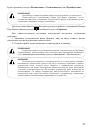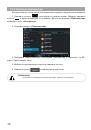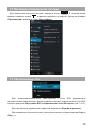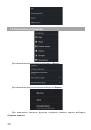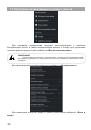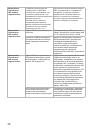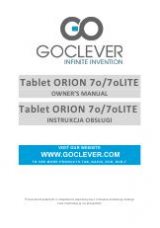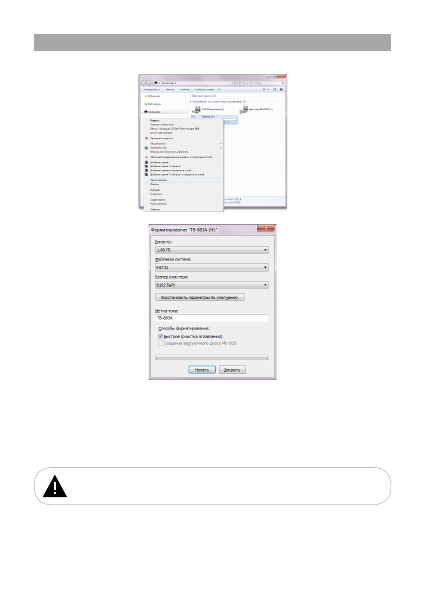
18
8.6 Форматирование
В окне
“Мой компьютер”
щелкните правой кнопкой мыши на значок
“TB-883A”
и в появившемся меню выберите
“Форматировать”
.
В появившемся окне нажмите кнопку
“Начать”
для начала форматирования.
Книгу нужно форматировать в следующих ситуациях:
1. В процессе воспроизведения возникают проблемы, которые вы не можете
устранить после прочтения раздела
“Возможные неисправности и методы их
устранения”
.
2. Невозможно удалить, воспроизвести или записать файлы или папки, в
документах потеряны данные.
ПРИМЕЧАНИЕ!
Не форматируйте книгу слишком часто, поскольку это наносит устройству вред.