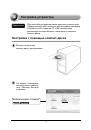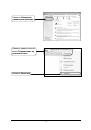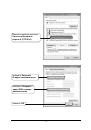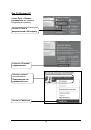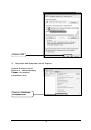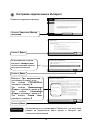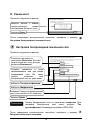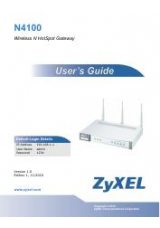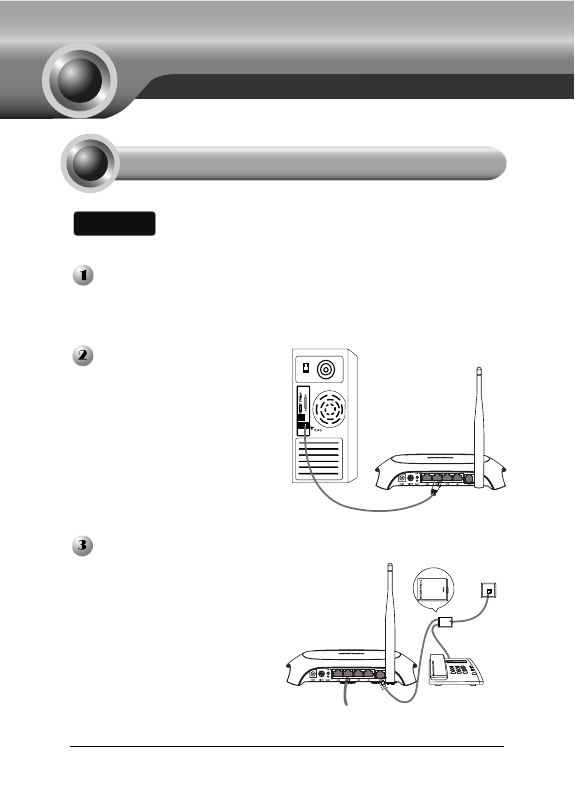
1
Подключайте
кабель
только
сухими
руками
.
Если
в
момент
подключения
работает
модем
,
отключите
его
-
маршрутизатор
заменит
старый
модем
.
С
помощью
кабеля
Ethernet
подключите
компьютер
к
одному
из
портов
«1-4»
маршрутизатора
.
С
помощью
телефонного
провода
подключите
сплиттер
к
настенной
розетке
,
затем
с
помощью
другого
телефонного
провода
соедините
порт
ADSL
маршрутизатора
с
портом
MODEM
сплиттера
,
также
соедините
порт
PHONE
сплиттера
с
телефонным
аппаратом
.
При
настройке
маршрутизатора
используйте
только
проводное
подключение
.
Установка
устройства
Примечание
1
Подключение
устройства