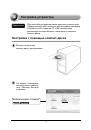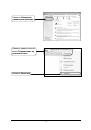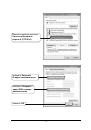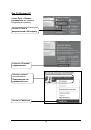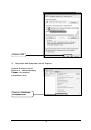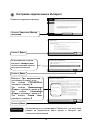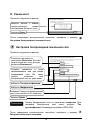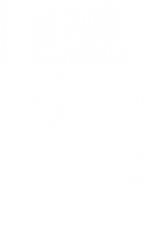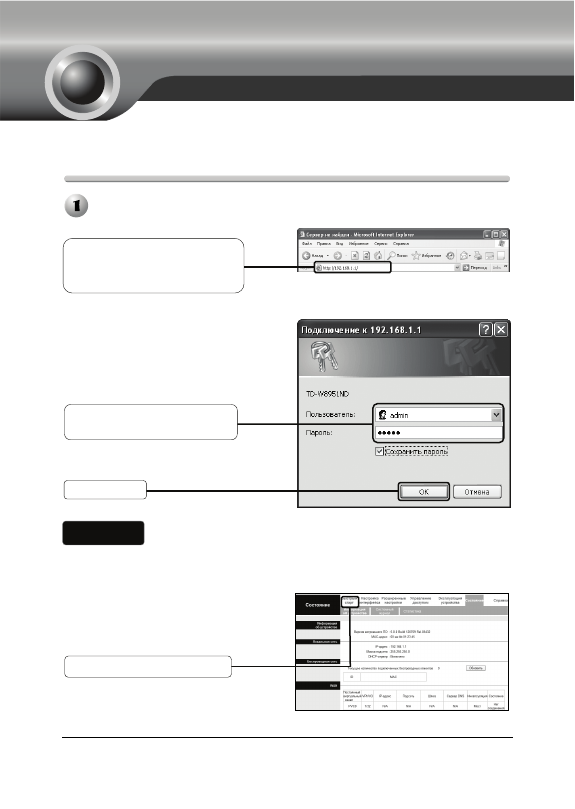
15
Вход
в
систему
На
экране
компьютера
появится
диалоговое
окно
,
где
нужно
будет
ввести
значения
Пользователя
и
Пароль
.
Введите
значения
по
умолчанию
и
нажмите
OK
.
После
успешного
входа
отобразиться
страница
веб
-
интерфейса
управления
.
Если
диалоговое
окно
не
появляется
,
обратитесь
к
пункту
T3
в
разделе
Устранение
неисправностей
и
,
если
вы
забыли
пароль
,
к
пункту
T2
.
Нажмите
OK
Пользователь
: admin
Пароль
: admin
Откройте
браузер
и
введите
в
адресную
строку
адрес
192.168.1.1
и
нажмите
Enter
Нажмите
Быстрый
старт
Примечание
Приложение
Настройка
для
пользователей
ОС
Mac OS\Linux\Windows\Android\iOS,
у
которых
нет
дисковода
для
чтения
компакт
-
диска
.