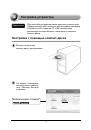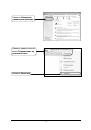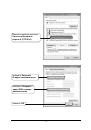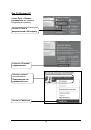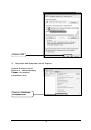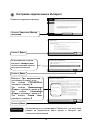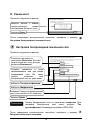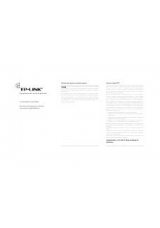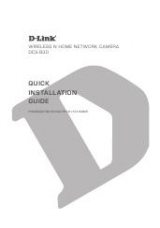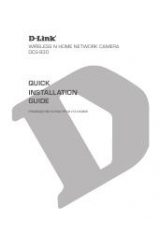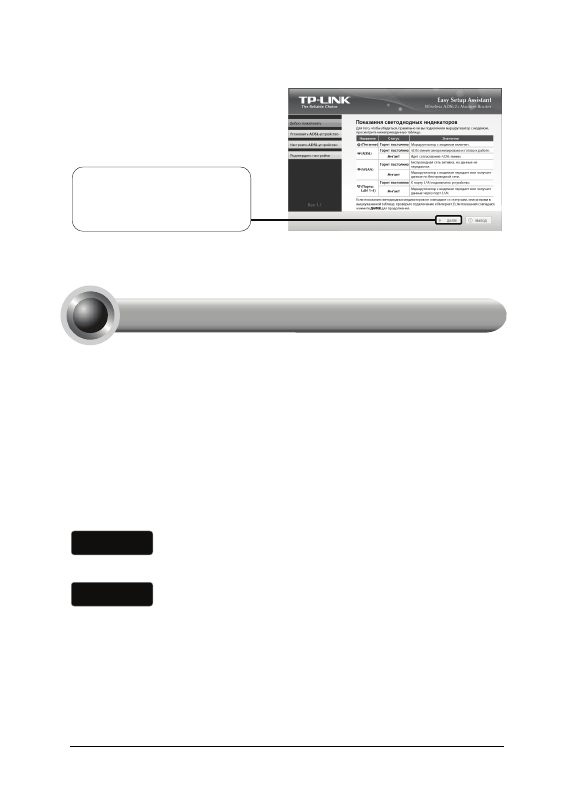
4
Настройка
завершена
.
Перейдите
к
Шагу
3 «
Проверка
подключения
к
Интернет
».
Основные
настройки
маршрутизатора
завершены
.
Для
проверки
Интернет
соединения
откройте
веб
-
браузер
и
попробуйте
зайти
на
любой
сайт
,
например
:
http://www.tp-link.com
http://www.google.com
Если
вы
можете
зайти
на
вышеуказанные
веб
-
сайты
,
это
означает
,
что
маршрутизатор
был
настроен
правильным
образом
,
и
вы
можете
начинать
работу
с
Интернет
.
Если
вы
не
можете
зайти
на
веб
-
сайты
,
обратитесь
к
разделу
“
T4.
Что
делать
,
если
я
не
могу
выйти
в
Интернет
?
”
Руководства
по
устранению
неисправностей
.
Затем
появится
флэш
-
видео
,
в
котором
будет
показано
,
как
соединить
устройства
.
После
этого
начнет
работу
Мастер
быстрой
настройки
.
Нажмите
Далее
и
следуйте
пошаговым
инструкциям
до
завершения
процедуры
настройки
.
Для
дополнительных
настроек
смотрите
руководство
пользователя
на
поставляемом
в
комплекте
с
устройством
компакт
-
диске
.
Вышеуказанные
настройки
нужно
выполнить
только
один
раз
.
Если
вы
хотите
,
чтобы
другие
компьютеры
из
локальной
сети
имели
доступ
к
Интернет
,
подключите
напрямую
соответствующий
компьютер
к
маршрутизатору
со
встроенным
модемом
ADSL.
Если
у
дополнительного
компьютера
не
получается
выйти
в
Интернет
,
тогда
настройте
этот
компьютер
согласно
пункту
«T3.
Что
делать
,
если
я
не
могу
открыть
веб
-
интерфейс
управления
маршрутизатором
?»
в
разделе
Устранение
неисправностей
.
Примечание
Проверка
подключения
к
Интернет
3
Примечание