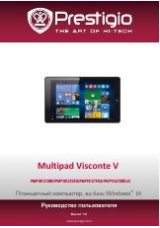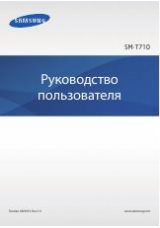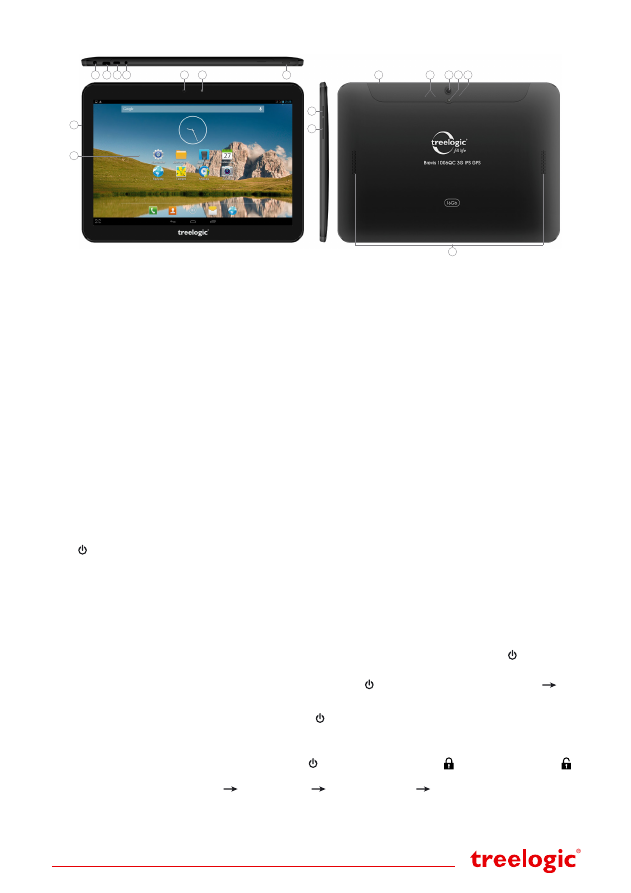
Страница 2
Внешний вид и элементы управления
3
1
2
4 5 6
9
17
10
11
7
8
14
12
16
13
15
1.
Микрофон.
Используется для записи голоса и звука.
2.
Сенсорный дисплей.
Используется для работы с планшетом, отобра-
жения и ввода информации.
3.
Разъем для наушников (jack 3,5 мм).
Используется для подключения наушников.
4.
Разъем microHDMI.
Используется для подключения внешних
мультимедийных устройств.
5.
Разъем microUSB.
Используется для зарядки и соединения
с компьютером.
6.
Разъем адаптера питания.
Служит для подключения адаптера питания и
зарадки планшета от сети.
7.
Датчики освещения.
Используется для регулирования уровня под-
светки экрана в зависимости от освещения.
8.
Камера фронтальная (2,0 Мпикс.).
Используется для записи видео и съемки фото.
9.
[
] Кнопка включения/выключения питания.
При кратком нажатии позволяет включить или
выключить спящий режим; при длительном на-
жатии используется для полного включения
и выключения планшета.
10.
Кнопка «Возврат».
Закрывает текущее окно и возвращает в преды-
дущее меню.
11.
Качель громкости.
Используется для уменьшения/увеличения гром-
кости звука.
12.
Декоративная панель.
Закрывает область со слотом для карты MicroSD
и слотами для SIM-карт (в верхнем правом углу
на торце корпуса есть выемка, позволяющая при-
открыть крышку).
13.
2 слота для SIM-карт.
Позволяют присоединять две SIM-карты.
14.
Камера основная (5,0 Мпикс.).
Используется для записи видео и съемки фото.
15.
Вспышка.
Используется для дополнительного освещения
при фотосъемке.
16.
Слот для карты памяти.
Позволяет присоединить одну карту памяти
формата microSD.
17.
Динамики.
Используются для воспроизведения звука.
Основные операции
Включение/выключение
Для включения планшета нажмите и удерживайте в течение нескольких секунд кнопку
[
]
. На экране
отобразится заставка, после чего появится основной интерфейс.
Для выключения планшета нажмите и удерживайте кнопку
[
]
, затем выберите
Выключение
ОК.
Переход в спящий режим
Для перехода в спящий режим нажмите кнопку
[
]
. Экран погаснет и планшет перейдет в режим
экономии энергии. Если планшет не используется в течение определенного времени, он автоматически
переходит в спящий режим.
Для выхода из спящего режима нажмите кнопку
[
]
и перетащите значок
[ ]
вправо до значка
[ ].
На экране отобразится основной интерфейс. Для индивидуальной настройки метода разблокировки
экрана выберите
«Приложения»
«Настройки»
«Безопасность»
«Блокировка экрана»
.
Использование карты памяти
•
Установка.
Снимите декоративную панель (в верхнем правом углу на торце корпуса есть выемка,
позволяющая приоткрыть крышку). Плавно вставьте карту памяти в слот.